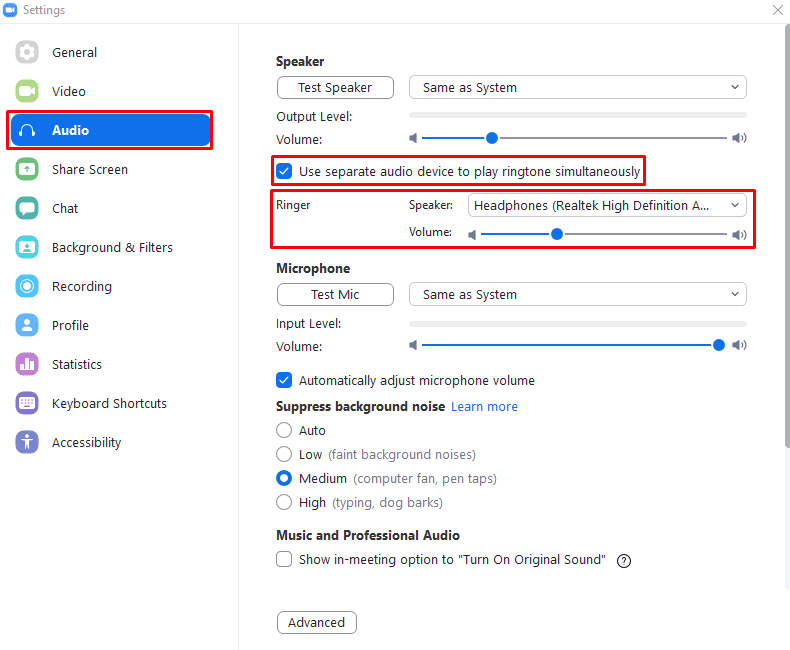When using headphones with your computer, you generally configure all audio to be played through the headphones. This makes a lot of sense when you’re actively using your computer and headphones, as if you had audio being played from your speakers or from another set of headphones you wouldn’t be able to hear it.
Occasionally, however, you may occasionally step away from your computer and the headphones to do something else. If during this time you get a Zoom call or are invited to a Zoom meeting, then you are likely to miss the notification ringtone as it will play through the headphones that you aren’t wearing.
The developers behind Zoom are aware of this possibility, however, and have implemented a feature to help you out. In Zoom you can choose to configure a second audio output device to be used specifically to play ringtones at the same time that they’re played through your default audio device. This allows you to minimize the risk that you’ll ever miss a Zoom call notification.
Tip: The secondary audio output will only be used to play the ringtone, Zoom will not play any other call audio through the secondary audio output device.
To configure a secondary audio output device to be used to play synchronized Zoom ringtones, you need to open Zoom’s settings. To access the settings, click on your user icon in the top-right corner, then click on “Settings”.
Tip: Configuring a secondary audio output device in Zoom will require a secondary audio output device configured on your computer.
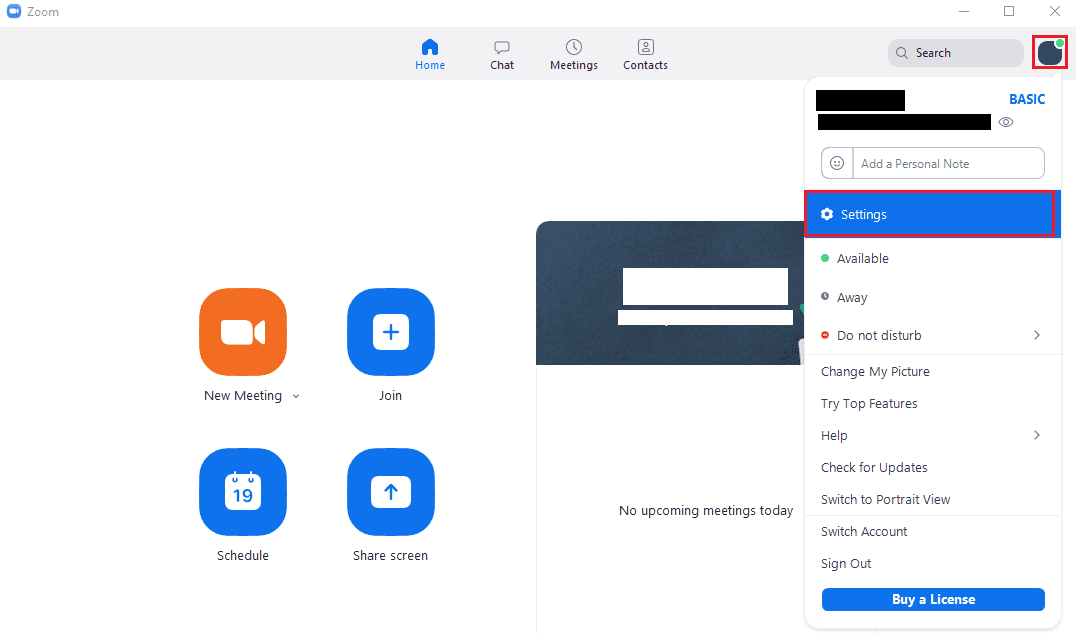
Once in the settings, switch to the “Audio” tab. In the “Speaker” section, tick the “Use separate audio device to play ringtone simultaneously” checkbox, then select a new output device and configure the new volume slider.
Tip: You can’t select the current default audio output device as the secondary output.