When you’re testing your webcam to prepare for a video call on Zoom, you want your webcam feed to look as good as possible. The best way for your video to look as good as possible is for you to achieve as natural a look as possible. Part of the natural look is framing and lighting, but another key part is to get the appearance to look as it would if the other people were in the room with you.
One of the things that some webcams do is mirror the video feed. This is intended to make the video look more natural to you, as you primarily see yourself in a mirror and are used to seeing yourself in that way. No one else is used to seeing you that way around though, and so it will look unnatural to everyone else.
One of the webcam options that Zoom offers, is to mirror your webcam input. This option is intended to be used to correct an already mirrored webcam input, but can also be used to simply mirror the input temporarily or permanently if you want it to look that way and it isn’t already.
To enable the webcam mirroring, either to correct an already mirrored webcam or to mirror it in the first place, you need to go into Zoom’s settings. You can do so by clicking on your user icon in the top-right corner, then clicking “Settings”.
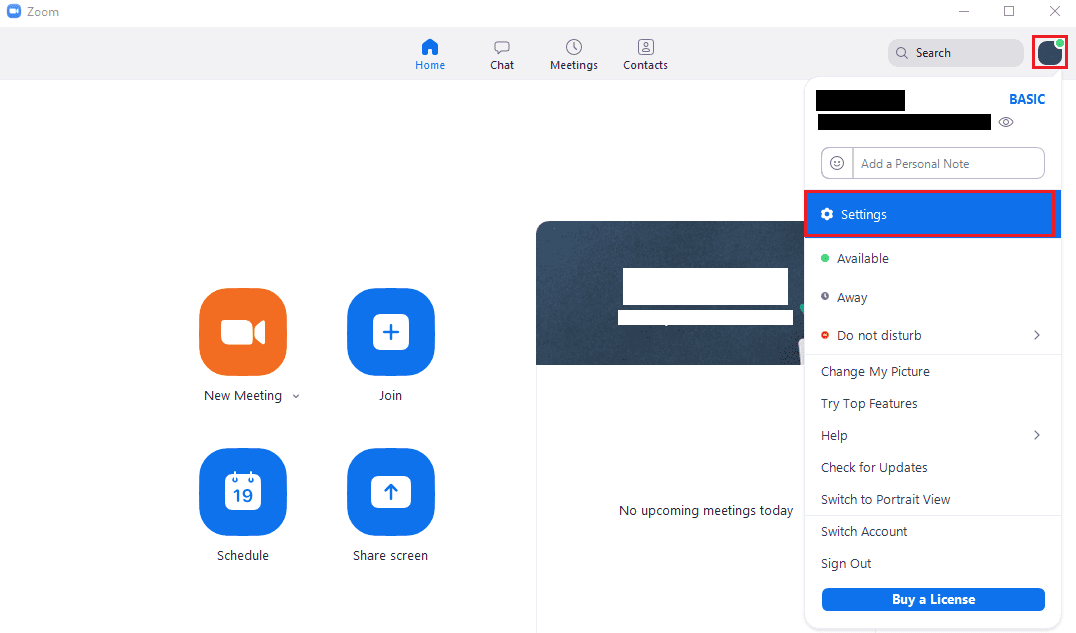
Once in the settings, switch to the “Video” tab. The option to mirror your webcam input is labelled “Mirror my video” and can be found at the top of the “My Video” section of the “Video” settings. When you toggle this option on or off, the webcam preview at the top of the page will be instantly updated to reflect the change.




