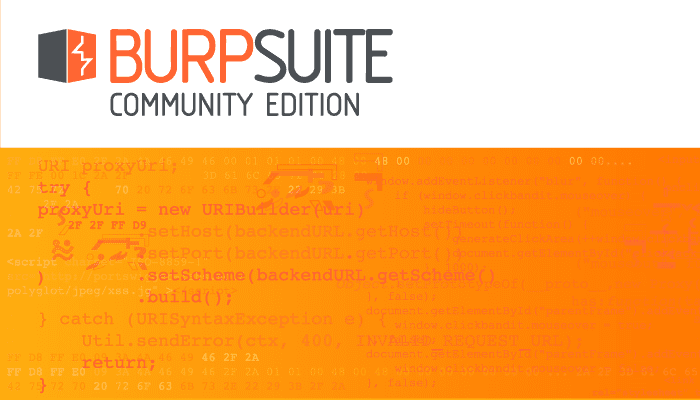If you’re hard of hearing, then captions, subtitles, and sign-language translators are likely an important part of your life. These services are beneficial to the people that need them. But unfortunately, they are not offered everywhere.
Zoom does have a closed captioning functionality built-in. But, due to the live nature of most communications over Zoom, there are some requirements. For closed captions to be available in a meeting, the meeting host must choose to type the captions themselves or assign the task to another meeting participant.
Alternatively, it is possible to utilize third-party closed captioning services that support Zoom’s closed captioning REST API to automatically generate captions. Only one participant or third-party may provide closed captions for a meeting.
Adjust the Size of Captions on Zoom
Assuming captions have been enabled in your meeting, the button to display them will be on the right-hand side of the meeting control bar. If the captions are too small for you to easily read them, you can increase the font size in Zoom’s settings. To access the settings, click on your user icon in the main Zoom window’s top-right corner. Then click on “Settings.”

Once in the settings, switch to the “Accessibility” tab. To change the font size, adjust the slider at the top of the page, labeled “Closed Caption Font Size.” “Normal” is the default and smallest caption size. While you can also choose “Medium” or “Large” if you prefer. Or if you need to, to see the closed captions reliably.
Tip: You can see an example of the subtitles’ size in the small preview window directly underneath the slider.