If you’re in IT, you may need to prevent Group Policy from applying to your Microsoft Windows computer from time to time for testing purposes. Here are a couple of options.
Note: To perform any of these steps, you will need local administrator rights to your computer.
Option 1 – Disable Group Policy Refresh
This setting will prevent Group Policy from updating until you logout or restart the computer.
- Hold down the Windows Key and press “R” to bring up the Run command box.
- Type “gpedit.msc“, then press “Enter“.
- In the “Local Computer Policy“, go to “Computer Configuration” > “Administrative Templates” > “System” > “Group Policy“.
- Open the “Turn off background refresh of Group Policy” setting.
- Set this setting to “Enabled“, then select “OK“.
Option 2 – Rename gpupdate.exe
These steps will permanently prevent Group Policy updates from applying to a machine.
Note: Be sure that Windows is set to show hidden and system files.
- From File Explorer, navigate to C:\Windows\System32.
- Right-click the “gpupdate.exe” file, then choose “Properties“.
- Select the “Security” tab, then select “Advanced“.
- Select the “Change” link next to the Owner, give yourself ownership of the file, then select “OK“.
- Select “Edit“, give your account “Full Control” > “Allow” access, select “OK“, then “OK” again.
- Right-click the “gpupdate.exe” file, then choose “Rename“.
- Rename the file to “gpupdate.old“.
Group policy will no longer run on your machine.

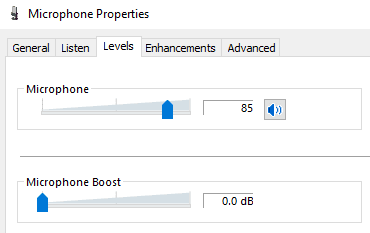


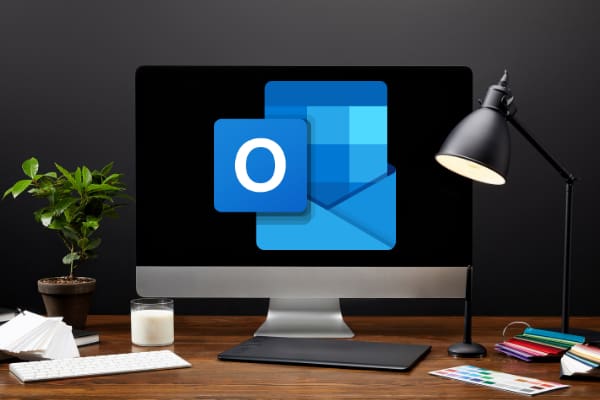
gpupdate.exe is not what processes policy change after a restart. Renaming it effectively does nothing.
It is just telling you you’re modifying a system file. You can always change it back. It shouldn’t do any damage.
when changing the file it says that the file will be unstable. is that bad or unfix able?
it says when i rename the gpupdate.exe to gpupdate.old it says it might be unstable is that ok or no?