Having problems with your Microsoft Windows 11 computer sleep mode? This tutorial will tell you what to do when your Windows 11 PC won’t go to sleep mode.
People who need to take frequent breaks from their computer work prefer to put their PC into sleep mode. It saves them from shutting down and rebooting the computer time and again. Moreover, sleep mode consumes less energy than an awake computer.
But, what if your PC won’t go to sleep mode? Sound irritating, right? The experience itself is equally irritating. Since you’re reading this article, I presume you’re having the same problem. For this reason, this article will discuss the popular methods to fix the Win 11 PC won’t sleep issue.
Contents
- 1 What Is Sleep Mode in a Windows 11 PC?
- 2 Method 1 – Enable Sleep Mode
- 3 Method 2: Make Changes in Advanced Power Option
- 4 Method 3: Stop Sensitive Mouse From Interrupting Sleep Mode
- 5 Method 4: Change Network Adapters Settings
- 6 Method 5: Disable Hybrid Sleep
- 7 Method 6: Turn Off Screen Saver
- 8 Method 7: Try Power Troubleshooting
- 9 Additional Method: Make Sleep Option Visible
- 10 Conclusion
What Is Sleep Mode in a Windows 11 PC?
Sleep mode is also known as the standby mode that helps you reduce the energy consumption of your electronic device. This built-in feature of all Windows versions also saves the effort of manually shutting down and starting the computer. When you put your Windows 11 PC in sleep mode, your computer’s hard disk and monitor shut down.
However, the memory of the PC stays on by drawing minimal power from the onboard battery. When you awake the PC by pressing any key or moving the mouse, the RAM sends a signal to the other parts of the computer to start functioning. As a result, your PC becomes ready for work much faster than it would have after rebooting.
Now, let’s move to the methods you need to perform to ensure that your Windows 11 computer goes to sleep.
Method 1 – Enable Sleep Mode
The first thing you should do to ensure your PC goes to sleep is to enable sleep mode. Unless you have this feature enabled for your computer, it won’t go to sleep no matter what you do. here are the steps you need to follow for enabling Windows 11 sleep mode.
- Press Windows + I to access Settings.
- Click on Power & battery option under the System tab.
- Under the Power section, expand Screen and sleep.

Enable sleep time for battery power and plugged in options - There will be two options for your PC to go to sleep: battery power and plugged in.
- Set a time for each situation to ensure the PC goes to sleep when it’s idle for a particular time.
Method 2: Make Changes in Advanced Power Option
If you’re PC is still not going into sleep mode, you need to check the advanced power settings for your computer. Sometimes, these settings stop your Windows 11 computer from going into sleep mode.
- In the search field, type control.
- Click on the Control Panel app to navigate there.
- Select Hardware and Sound option.
- Under the Power Options section, choose Change when the computer sleeps hyperlink.
- Click on Change advanced power settings.

Change multimedia settings to enable PC to go into sleep mode - On the Power Options window, expand each setting to make sure they allow the computer to go to sleep mode. For example, under the Multimedia settings, sleep mode was disabled for When sharing media option. You need to set this to Allow the computer to sleep.
- Click on Apply button to make the changed settings immediately applicable on your computer.
Method 3: Stop Sensitive Mouse From Interrupting Sleep Mode
These days, we use highly sensitive mice. However, most of us are unaware of the fact that this sensitivity is the reason the computer fails to go to sleep mode or won’t stay in sleep mode for the intended time. What happens in the case of such mice is that they respond to any kind of vibration around the device and as a result, offer a false signal about not being idle.
If you don’t want your mouse to disturb your sleep mode plan for your Windows 11 computer, you need to make sure your mouse doesn’t make the computer active whenever it feels any vibration around it. For that, here are the steps you need to perform.
- In the search field of the taskbar, type device.
- Open Device Manager.
- Expand the Mice and other pointing devices section.
- Double-click on the mouse you are using to open its Properties.
- Select the Power Management tab.
- Uncheck the Allow this device to wake the computer box
- Click on OK.

Method 4: Change Network Adapters Settings
Do you know that network adapters can send your computer signal to stay awake even when no one is using it? That’s right!
- Press Windows + X keys together to open the Quick Access list.
- Select Device Manager from there.
- Double-click on Network adapters to expand the option.
- All the connected Network adapters will be listed there.
- Double-click on the primary adapter to open Properties. It should be Intel(R) Wireless-AC 9461 or something similar.
- In the Properties window, select the Power Management tab.

Uncheck the box to stop the network adapter from awaking up your PC - Uncheck the box for Allow this device to wake this computer option.
Method 5: Disable Hybrid Sleep
Hybrid sleep is a combination of hibernation and sleep. If you’ve got hybrid sleep enabled for your computer, it’ll override your regular sleep mode settings. As a result, your Windows 11 PC won’t go to sleep mode. Therefore, it’s mandatory to disable the hybrid sleep mode so that your computer can easily go to sleep mode according to your regular setting.
- Type Control in the search field.
- Select Control Panel.
- Click on Hardware and Sound.
- From the Power Options section, click on Change when the computer sleeps hyperlink.
- Select Change advanced power settings hyperlink.
- On the Power Options window, expand the Sleep option.
- Double-click on Allow hybrid sleep option.
- For On battery, the option should be Off. If it’s On, double-click on it and choose Off from the drop-down menu.
- For Plugged in, the option should be Off. If it’s On, double-click on it and choose Off from the drop-down menu.

Disable the hybrid sleep feature to allow your PC to go to sleep mode
- When done, click on Apply button.
- Click OK to close that window. Now, your Windows 11 computer shouldn’t have any sleep mode issue.
Method 6: Turn Off Screen Saver
Some of us still love to use the screen saver on our Windows 11 PC and there’s no harm in it. Except when you want your computer to go into sleep mode when it’s idle. The sleep mode and screen saver settings can collide and as a result, your Windows 11 PC won’t go to sleep mode. To fix this problem, you need to disable the screen saver to find out if it’s the reason your computer doesn’t go to sleep as per your settings.
- Press Windows + I to navigate to Settings.
- Select Personalization from the left panel.
- On the right, scroll down and click on Lock screen to expand that option.
- Click on the Screen saver to open the Screen Saver Settings window.

Select None for screen saver to disable this feature - Select (None) from the drop-down menu.
- Click on Apply and then OK. This should disable your screen saver and let the default sleep mode settings to function.
Method 7: Try Power Troubleshooting
If none of the above methods work for you and your computer still doesn’t go to sleep mode normally, you have to try power troubleshooting. This in-built program is capable of fixing different Windows computer issues. Hence, it’s always a good idea to give it a try when all other approaches fail.
- Press on Windows + I keys to open Settings.
- Select Troubleshoot from the right pane.
- Click on Other troubleshooters.

Run Power troubleshooting to fix Windows 11 PC won’t go to sleep mode issue - Find Power on the next screen and click on the Run button beside it.
- Follow the prompts on the screen to complete the troubleshooting process.
- Now, check if the PC goes to sleep or not.
Additional Method: Make Sleep Option Visible
Many users complain that they’re unable to find the sleep option in the power menu. Without the option, it’s not possible to manually put the computer into sleep mode. To make the sleep option visible on your power menu, you need to make changes in the Local Group Policy Editor. For that, you need to perform the following steps on your Windows 11 computer:
- Press Windows + R keys simultaneously to open the Run dialog box.
- Type gpedit.msc on that box and hit Enter.
- This will open the Local Group Policy Editor window before you.
- From the left panel, select the following options chronologically:
Computer Configuration > Administrative Templates > Windows Components > File Explorer
- When the File Explorer is selected on the left, double-click on Show sleep in the power option menu option on the right.

Select Enabled or Not Configured button to show the sleep option in the power menu - Next, select Enabled or Not Configured radio button.
- Click on Apply and then OK to save the changes.
- Now, click on the Power button to see if the sleep option is visible on the menu.
Conclusion
Sleep mode is a great way to save energy while keeping your computer in standby mode. For Windows 11 users, PC won’t going to sleep is an annoying problem. Here, I’ve mentioned some useful and effective methods to fix Windows 11 computer sleep issues.
If you’re aware of any other solution, don’t forget to mention that in the comment. Also, share this post with your family, friends, or colleagues on social media. If you still have problems with your Windows 10 computer sleeping, there may be a program that is constantly running on your PC that keeps it awake, or even worse, a virus. Use my Bible For Making Your Windows Computer Run Faster to gain control over what’s running on your PC.
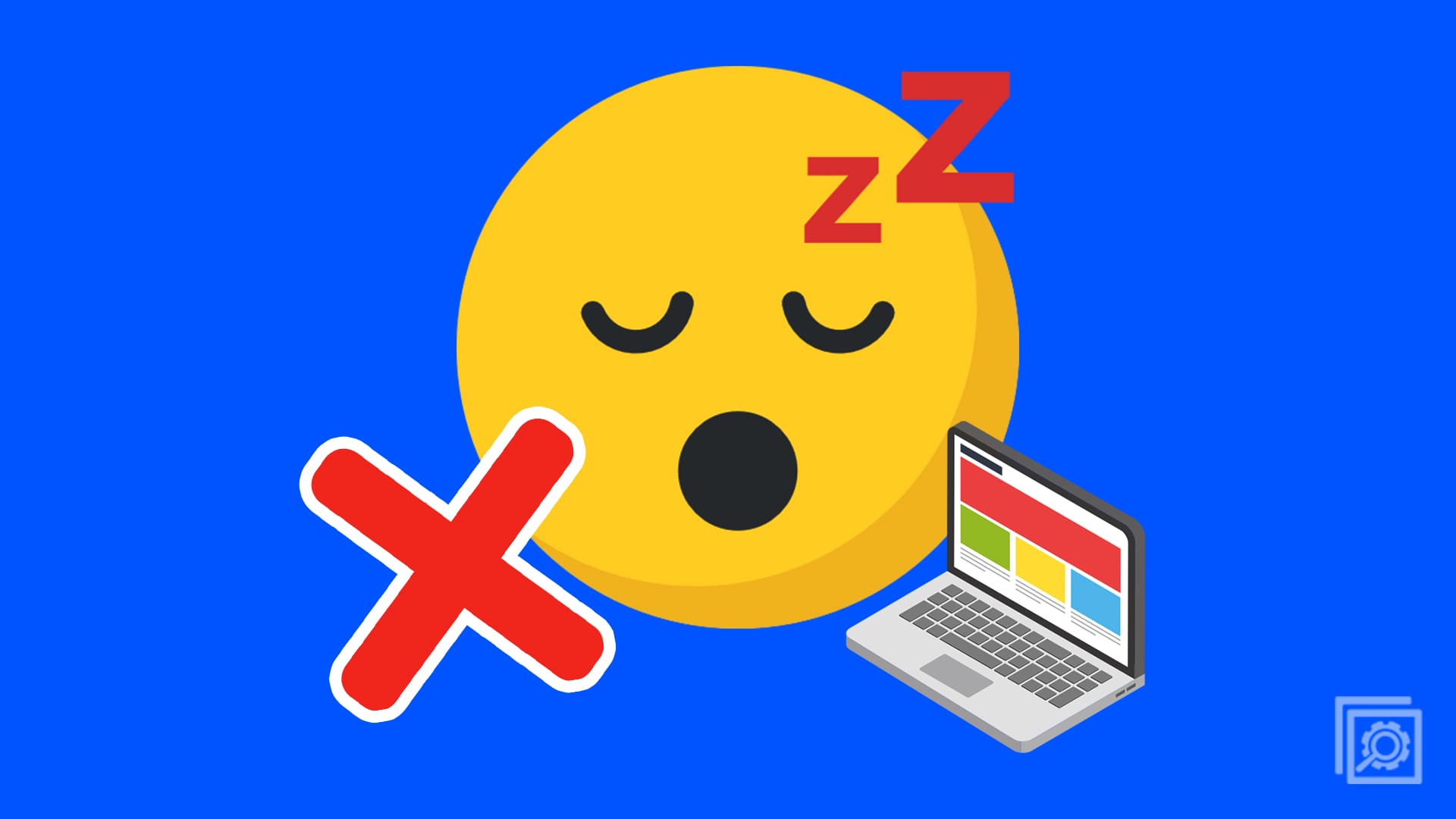
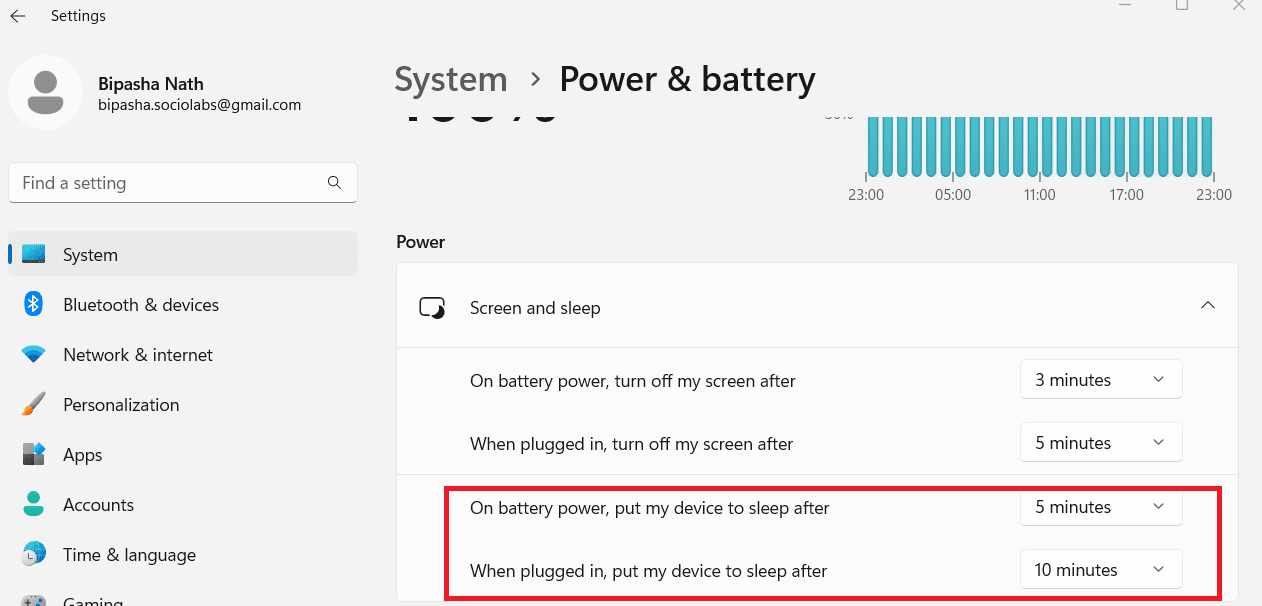
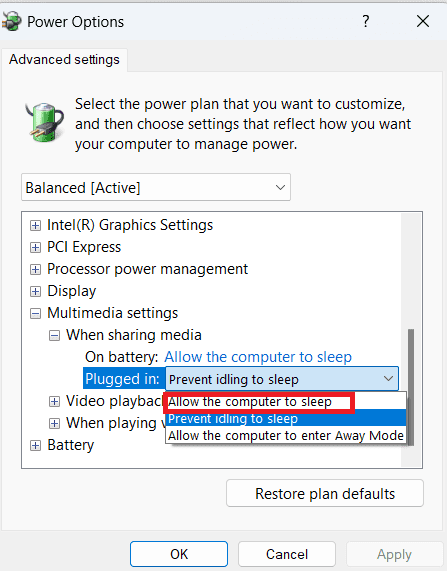
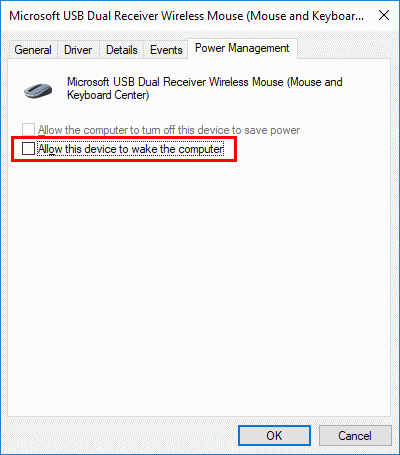
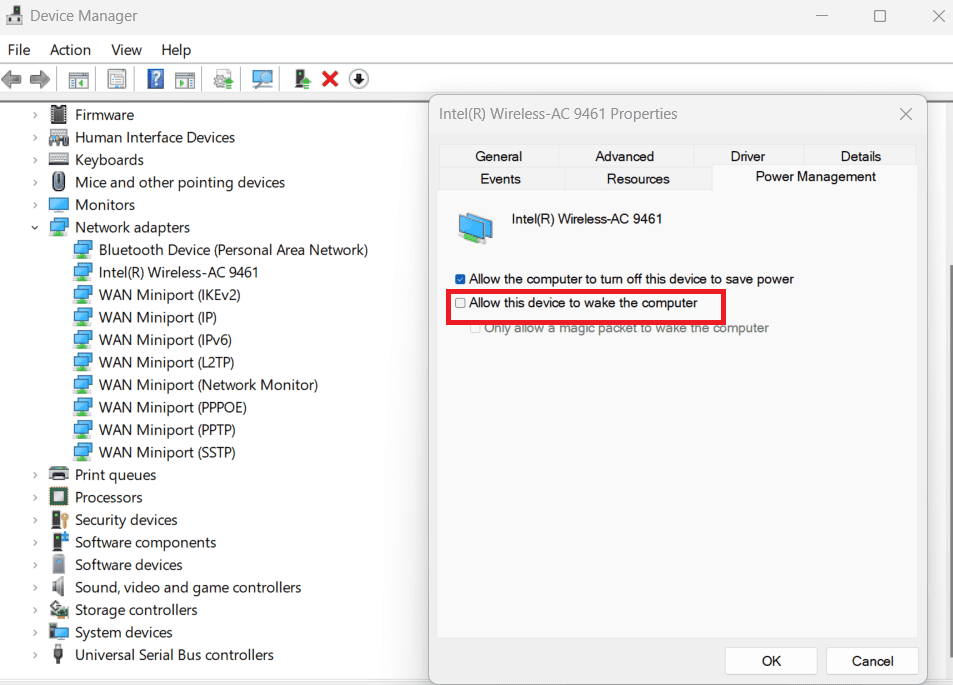
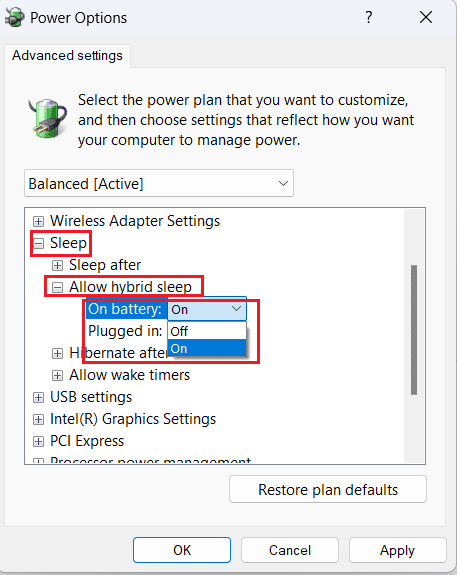

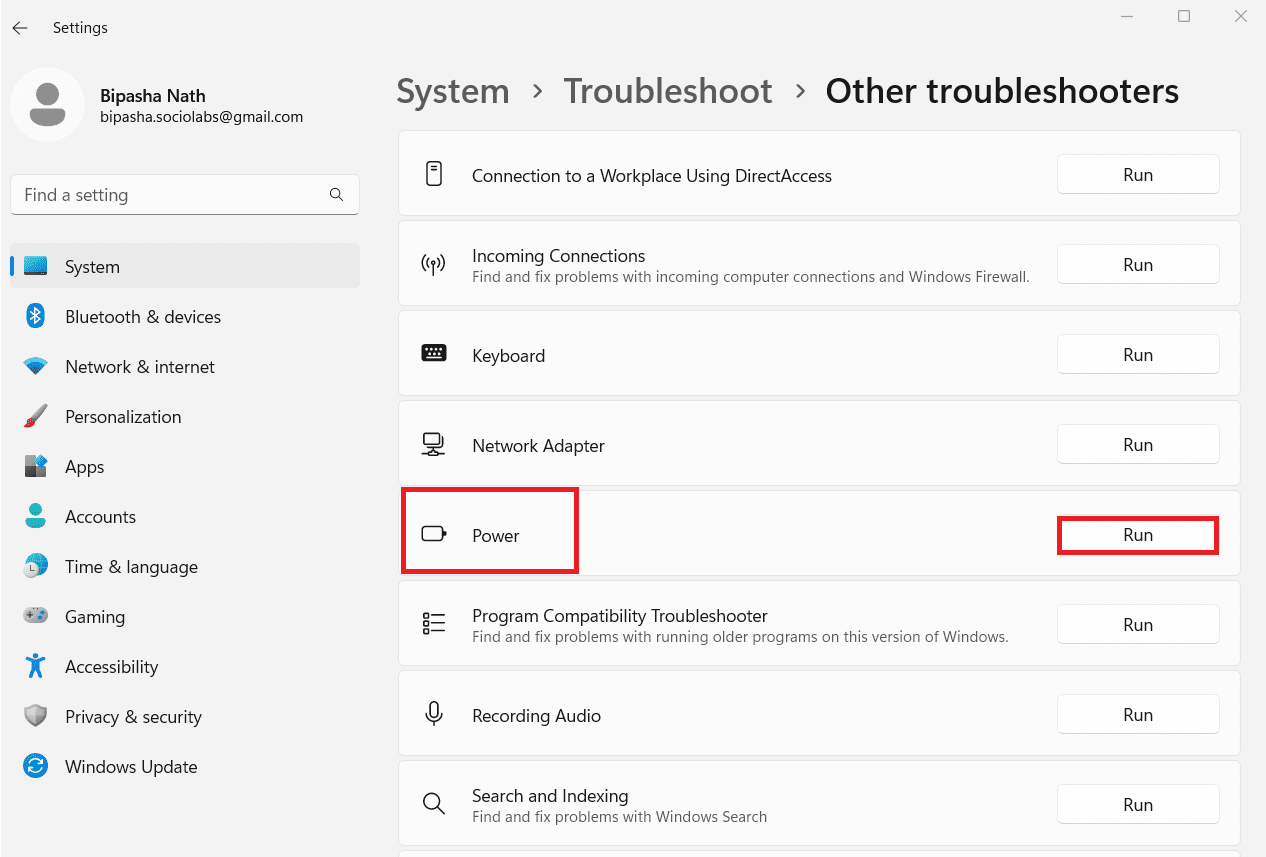



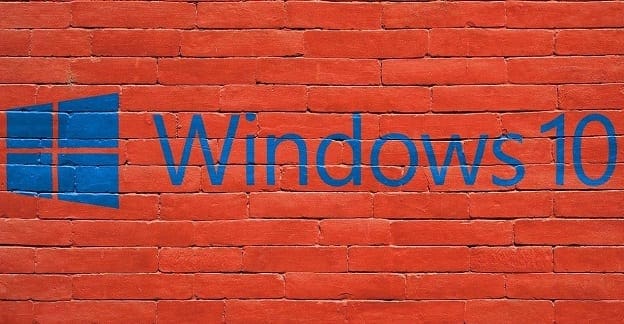
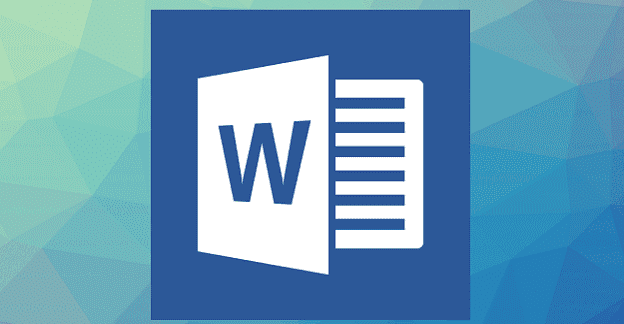
computersputing bro you really saved my life! I was connecting my PS5 controller to my pc via bluetooth, I think the issue is that PS5 keeps connecting because the controller itself also have audio channel. So I just removed both the controller and controller audio from bluetooth list and now my PC can finally clost its eyes!
Some side notes, I tried other ways as most people can find when searching “win10 won’t go sleep”, no matter “powercfg -requests” or “powercfg -lastwake” doesn’t have any abnomral events, but when typing “powercfg -devicequery wake_armed” it shows my network adpter, at first I simply tried to disconnect the network and it doesn’t work, now I understand the system said correctly, it is network adapter which blocks the sleep, it’s just not wifi module but bluetooth module.
On my wife’s PC it was having Slideshow turned on. Not sure how that even happened because it was just the stock Microsoft background–no changing picture–and it worked for a time after upgrading to Windows 11 (but not 10). That’s not something that shows up in powercfg results.
FInally a proper solution for me, I was trying to fix it for hours, and fortunately only your article could properly fix it, I can finally sleep at night from now on. Thank you.
Thank you computersputing!!!! I Almost lost my mind!! PS4 Controller did it for me!!!! Hours of looking around and looking around!
Tried all of the above even changed my mouse no change , just won’t go into sleep mode.
TWiStErRob you are a legend. The solution worked after a year of trying different things and giving up each time. Thank you!!!
When I run powercfg /energy the report says:
System Availability Requests:System Required Request
The service has made a request to prevent the system from automatically entering sleep.
Requesting Service RPCService
If I disable RPCService manually, the computer will sleep. However, it will not wake up and has to be restarted.
Anyone know what RPC service is and how to stop it from preventing the computer from sleeping?
WOW I was so frustrated as nothing was working. My PC was on all night for hours and won’t go to sleep. Turns out I had my PS4 controller plugged in, and as soon as I unplugged the controller it went to sleep.
FIXED ! “IMPORTANT WAKE TIMERS ONLY” option. I have also been dealing with this frustrating problem (not going to sleep like it should) for about a year now. I tried everything in this very educating article with no success. (Mousocoreworker kept showing up running in the background when I ran powercfg/requests in the administrator also). I found out that under the “sleep” menu (in the POWER OPTIONS box), drop the “allow wake timers”. There are three options; enable, disable, and important wake timers only. I set it to “important wake timers only” and it has finally been going to sleep like it should. I hope this will help someone else. Thank you to technipages.com for this informative article, I learned a lot about my computer and how to manage it. BTW, mousocoreworker isn’t showing up running in the background anymore.
After trying 25 iterations of this question over the last two years I have finally found out how to get my computer to sleep on its own thanks to this wonderful article. Great stuff technipages.
Thanks so much! This absolutely worked! You rock!
powercfg /energy solved the problem (as described by TWiStErRob). There was a warning:
Platform Timer Resolution:Outstanding Timer Request
A program or service has requested a timer resolution smaller than the platform maximum timer resolution.
The problem was Free Download Manager. After closing the program and disabling “Launch at startup” sleep started working again as it should.
Thank you
This is a nice direction for me
Brilliant thread, but unfortunately none of the fixes or suggestions cured my lack of ‘sleep’.
Finally, it turned out to be my Thrustmaster joystick and throttle control that was preventing my PC from sleeping. Unplugged both (USB) devices and hey presto, normal sleep operations were resumed..
I learnt the hard way to enable the HIbernate when closing the lid. This will save all the hassle with windows laptop not going to sleep. Sleep/Hybrid sleep in not efficient and the power button remains off. Only Hibernate is effective it seems.
Thank you, it works now. The uncheck network adapter really help
Disable Bluetooth as well. Due to certain paired devices in our home, this setting when left “ENABLED” was not allowing PC to sleep.
Thanks a lot!!
This issue with my Lenovo not sleeping while plugged in was making me crazy.
Step 1 with Multimedia settings worked in my case.
Now have to find out my other issue with fingerprint reader not working after waking from sleep.
omg! after months of my pc not sleeping/hibernating – it’s finally working again!
now if only I could get my wheel to open new tabs/windows again. but I’m in pc heaven from your assistance.
I’ve looked at many many articles and help guides – but yours is the only one that worked!
thank you thank you thank you.
Great great article! Worked for me. I have just need to check currently running programs. OBS was the issue. Thank you so much.
Boom! Ever since I installed Plex I had this issue – option 1 worked a treat
I noticed that my smartphone was indicating a problem with my wi-fi. Re-booting the router cured that AND the problem of my P.C. not sleeping.
OMG!! The network settings option fixed it. Been struggling with this problem since I updated the OS to the new version. Uninstalling to previous, system restore, power management. windows update services stop, start, restart, etc. , nothing worked. MUCHAS GRACIAS!! :)
THANK-YOU!! The Network item (#3) was one that I did not think about…and turned out to be the one that was not allowing the computer to sleep. FYI computer is an ASUS desktop M32CD circa 2016 running Windows 10 version 20H2 build 19042.630
David (and anyone else missing the Multimedia settings in Power Options):
Your device may not be configured to show certain settings in Power Options, but you may be able to enable them by making some changes in Registry Editor. I recommend making a backup of your registry first.
In Registry Editor, navigate to HKEY_LOCAL_MACHINE\SYSTEM\CurrentControlSet\Control\Power\PowerSettings\9596FB26-9850-41fd-AC3E-F7C3C00AFD4B. Check the value of the DWORD named “Attributes.” If this DWORD does not exist, create it by clicking Edit > New > DWORD (32-bit) Value and typing “Attributes” (without the quotes) for the name. Then, double click the Attributes DWORD, type “2” (without quotes) into the value data box, and click OK.
When you reopen the Power Options window (or change the selected plan from the dropdown menu), the Multimedia settings should be available. You may have to repeat these steps (add an “Attributes” DWORD and set the value to “2”) for each of the subkeys under the main Multimedia settings key to enable the options for “When sharing media,” “Video playback quality bias,” and “When playing video.”
You can also restore other hidden settings in the Power Options window by following these steps for the corresponding keys under PowerSettings.
Perfect! I didn’t realize that I had a different selection under the ‘Power Options’ when I selected the ‘Change Plan Settings’ I saw that the Sleeps was set to Never. Changed it and now we are good!! THANK YOU!
Tried all options listed as well as others and nothing works. Monitors shut off fine but PC does not. Tried clean boot and removing all start up programs and this didn’t work either. Very confused that I am stuck with a windows issue without resolution after a long time.
Tried everything… Nothing works.. I have 4 monitors. Wakes up after 2 seconds of sleeping.. One of the monitors going back and force….
had to be number 3 that was the problem thank you so much
In my case the earlier comment by Nils (to check “powercfg /requests”) helped. The request for the PC not to go to sleep was coming from the process spoolsv.exe. This is the spooler service responsible for managing spooled print/fax jobs. Looking at the Printers & Scanners settings, there were jobs pending in a queue for a printer that was no longer on the network. Cancelling those jobs seems to have solved the problem.
Fix 2 – Sensitive Mouse
………………………………………………..
worked for me!!
You can use the command prompt to check if there are any processes stopping the PC from going to sleep by entering “powercfg /requests”
Fixes #1 and #2 solved the problem here. Thank you :)
Hello, trying to use Fix 1 to solve the problem. When I reach the advanced settins in the power options there is no multimedia settings. How come it is not there?!?
All above need to be checked. But they didn’t fix. My laptop won’t go to sleep when pluged-in but will work on battery. It worked before but not sure since when the issue happen, maybe the 2004 update. Nothing I found online worked. What worked for me is to turn lockscreen slideshow off. I don’t know why it is turned on. Go to settings->System-> Power&Sleep, if lockscreen slideshow is turned on, it will tell you that the screen and sleep settings don’t apply when the lock screen slideshow is playing. So you need go to Personalization->Lock Screen, change Slideshow to picture. This will allow windows to follow your power settings.
AP I have the same problem! I suspend it or hibernate the PC but when I wake it up, It was shut down.
I’ve tried everything. Did you solve this?
“AP says
April 20, 2019 at 9:12 pm
I usually don’t shut down my PC and manually put it to sleep from the Start menu, when I’m about to go to bed or go out of the house.
Recently, I encountered a strange problem: I would try to wake up the PC, only to find out it has already been shut down (powered off). Previously, tapping a keyboard key twice would instantly wake up the PC.”
Thank you. I would have never gone the extra step to find Media and change settings there. Cheers mate!
Thank you so much. Fix 1 works for me. Your instruction was easy to follow and spot on. Good work!
I used the process in TWiStErRob’s post to determine that MS Edge Browser was keeping the PC from going to sleep. I closed my Edge browser and voila, sleep has returned!
Thank you TWiStErRob.
Run this command
powercfg /SYSTEMSLEEPDIAGNOSTICS
and it will generate the report very deep details.
+1 Kudos to TWiStErRob because his suggestion to run “powercfg /trace” allowed me to identify a USB device (a TrackIR-5) which was stopping my system from sleeping.
Nice work, It fixed my issue!
Thank you!
Mine would only sleep if the settings were short (5 minutes) I tried everything, then I read DEV1LDRAG0N comment here and removing the mouse pad fixed my problem too.
I tried all options but didn’t help. PC wakes 2 sec after going to sleep mode.
Following these instructions helped – thank you!
But, surprisingly, switching the settings back to original values did not cause previous problems to reappear!
step 3 worked
fix 1 helped me thanks
I believe this will help! Wanted to comment before I put it to sleep. Also bookmarked this page.
Thanks for the 3 steps! Really appreciated! One of them surely worked!
It solved the issue, much appreciated.
TWiStErRob is a genius!! That comment is the only fix that worked for me. God bless you!!
Thank you for the above Sleep Options. For me it was Network Adapters. Thanks again.
Try to get a different mouse pad. I tried all the steps non worked then i removed my mouse pad and pc went to sleep.
Moving Steam off my desktop fixed it. Thanks!
Thx it worked ??
thanks you very much!
Manual sleep wasn’t working, now it is. Thank you.
I tried all the methods mentioned above including fix 0 and still my computer didn’t sleep automatically. So I tried rebooting on selective startup services using “msconfig” and disabled all third-party services. That’s when I realised it was one of the services causing the issue. Once I found out which one it was I then disabled it permanently.
This solved all my problems! Hope this helps someone as it took me a long time to figure out
Fix 0 worked for me. Thx TWiStErRob! Finally, my computer can sleep!
thank you so much, i can finally put my pc to sleep and not turn it off/on all the time ! :-)
I have tried all these but they do not work for me. With my issue i can put the computer to sleep in the start menu but it will not sleep automatically, i have set it to 1 minute to see if it attempts to sleep but it doesn’t, only the screen turns off. No devices are set to wake the PC, no wake timers are active. the only way it sleeps is it i manually put it to sleep. any insight to this?
I found this issue to be tied to Steam (the cloud PC gaming platform). After doing some reading and testing it has to do with the homepage and it’s potential to load audio and video. The recommendation and successful test I performed was to change steam to the library page versus the home. After doing this my monitor successfully went to sleep.
Worth a shot for anyone using Steam and experiencing this issue.
All of the answers did not help me. I still can’t get my old sleep button, have to pull the plug every night and sign in the next morning
After trying Fix 1 and finding that Fix 2 and 3 are not something I want to disable and they didn’t help anyway.
I found there’s one more really important Fix 0 everyone should do!
1. Open Start Menu
2. Type cmd
3. Right click Command prompt > Run as Administrator
4. C:\WINDOWS\system32>cd %USERPROFILE%/Desktop
5. C:\Users\you\Desktop>powercfg /energy
Enabling tracing for 60 seconds…
Observing system behavior…
!! at this point it’ll stop for 60 seconds with a blinking cursor
!! put your computer to sleep (which shouldn’t work)
Analyzing trace data…
Analysis complete.
Energy efficiency problems were found.
2 Errors
See C:\Users\you\Desktop\energy-report.html for more details.
6. Open the above HTML file in a browser.
I had 2 errors there which told me what the problem is:
System Availability Requests: System Required Request
The program has made a request to prevent the system from automatically entering sleep.
Requesting Process \Device\HarddiskVolume0\…\some\progam.exe
System Availability Requests:Away Mode Request
The program has made a request to enable Away Mode.
Requesting Process \Device\HarddiskVolume0\…\some\progam.exe
Exit the program and sleep well!
Thank you very much, Fix 1 and 2 did it for me, I hope your friend gets better
THE FIRST FIX WORKED THANKS ?
Check what mouse you are using. My old mouse had a sleep facility but eventually died. My laptop mouse which had an on/off switch was then used and voila , my PC started sleeping again after inactivity. It was something that simple.
I usually don’t shut down my PC and manually put it to sleep from the Start menu, when I’m about to go to bed or go out of the house.
Recently, I encountered a strange problem: I would try to wake up the PC, only to find out it has already been shut down (powered off). Previously, tapping a keyboard key twice would instantly wake up the PC.
I tried all of these and other suggestions and none of them worked. In the end my solution was to go back to the power management tab in the network card settings (in device manager) and put a tick in “Only allow a magic packet to wake the computer”. It also went to sleep with a tick in all three boxes but I haven’t left it for more than a minute to see if it wakes itself up (which it used to do) but at least it now goes to sleep,
I tried everything on this list and it didn’t work. If that happens to you, consider replacing your mouse. Even though it wasn’t moving, mine was constantly “on” and scanning the mouse pad. As soon as I replaced my mouse, everything started working as it’s supposed to. My old mouse was a Razer Ouroborus; new one is a Razer Mamba.
Thank you. Like most others in the list I was frustrated by on-all-the-time monitors even with the sleep time set to 15 minutes. Changing the multimedia setting worked.
Thanks that helped me very much! But i still got a problem, when i start the computer again after it has been in sleep mode the fans are running at high speed but then a few seconds later they are back at normal speed. It is not that big of a deal but any help is appreciated :)
Thanks a lot for the tip! That saves me from troubles.
MS support people should know these. I called them twice and both times it was a default to “re-install windows”.
God bless you man :)). Fix 1 did the thing for me. I was desperate already :)). Many thanks
My computer hasn’t been falling to sleep or activiting the screen saver for some time now. Step 8 solved my problem. I would never have figured that out! Thanks!!
Your Fix 3 – Network Adapters resolved (now my desktop goes to hibernate/sleep!) my issue (i.e. desktop not going to hibernate/sleep).
From another site I learned to run CMD in Superuser mode: powercfg /lastwake
which revealed that my Network adapters (i.e. Realtek PCIe GBE Family Controller
was causing the wake!
Thank you.
You have no idea how much hassle you have saved me after months, years even of this pesky little problem. I was on the verge of begining to start editing system files based on trial and error from thousands of theories on the internet. Thank you, kind stranger.
OMG…this was a life saver!!! I often need my pc to sleep not hibernate or shut down, so when I started popping back on when I put it to sleep I thought I was gonna pull my hair out and scream. Your instructions were ssoooooo easy to understand & follow for a totally non-technical Grandma. I appreciate your help, thank you very much.