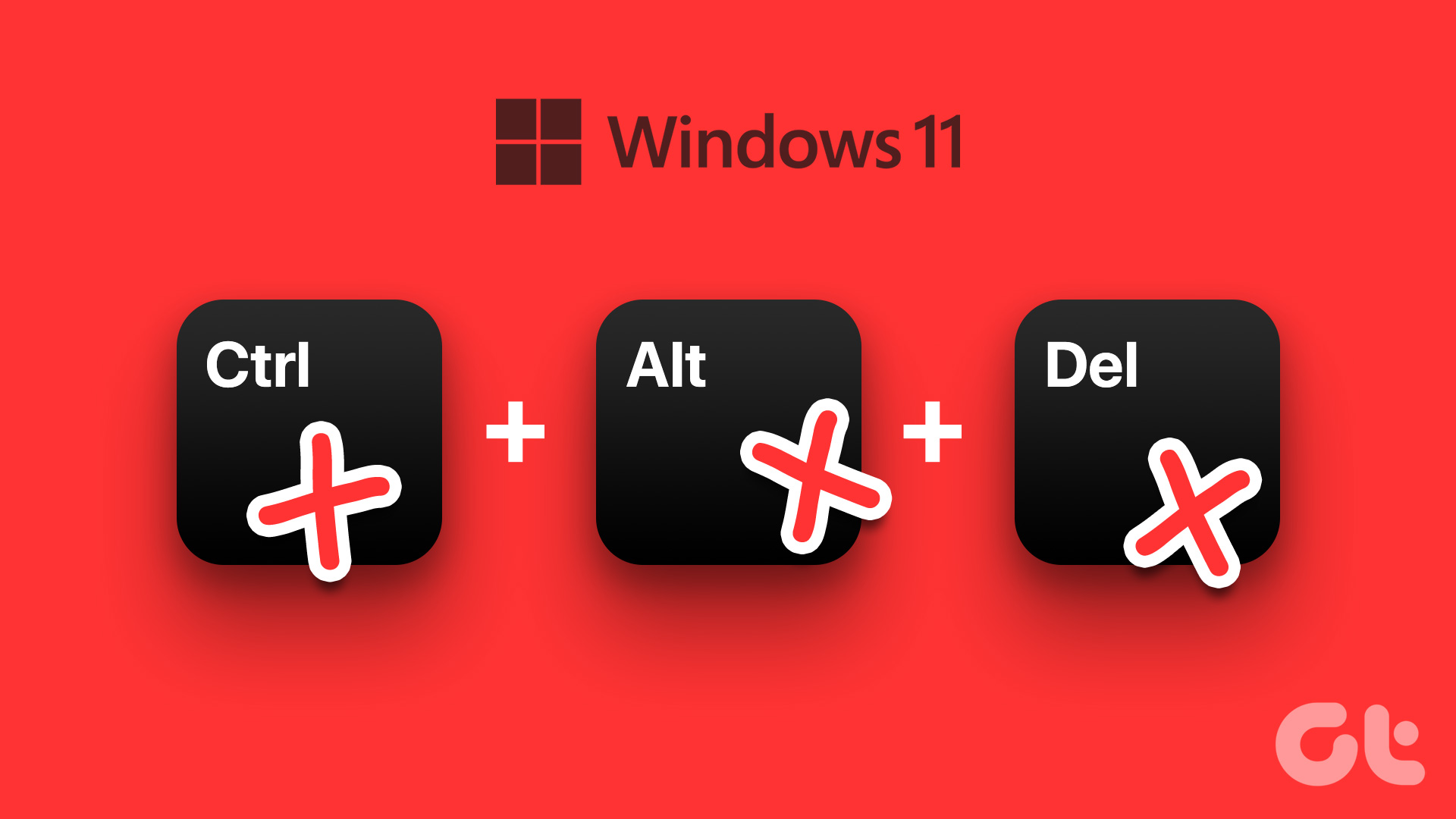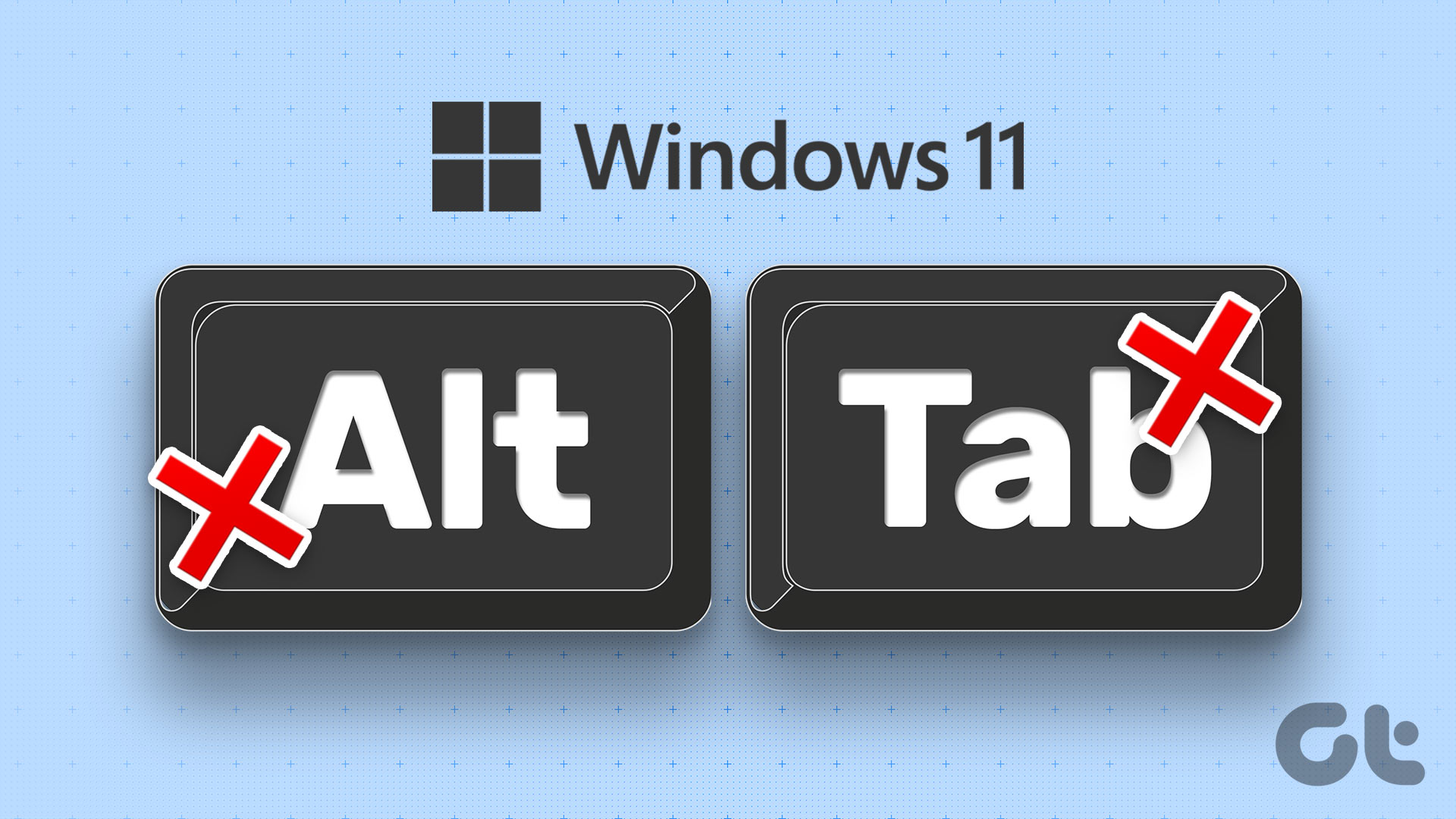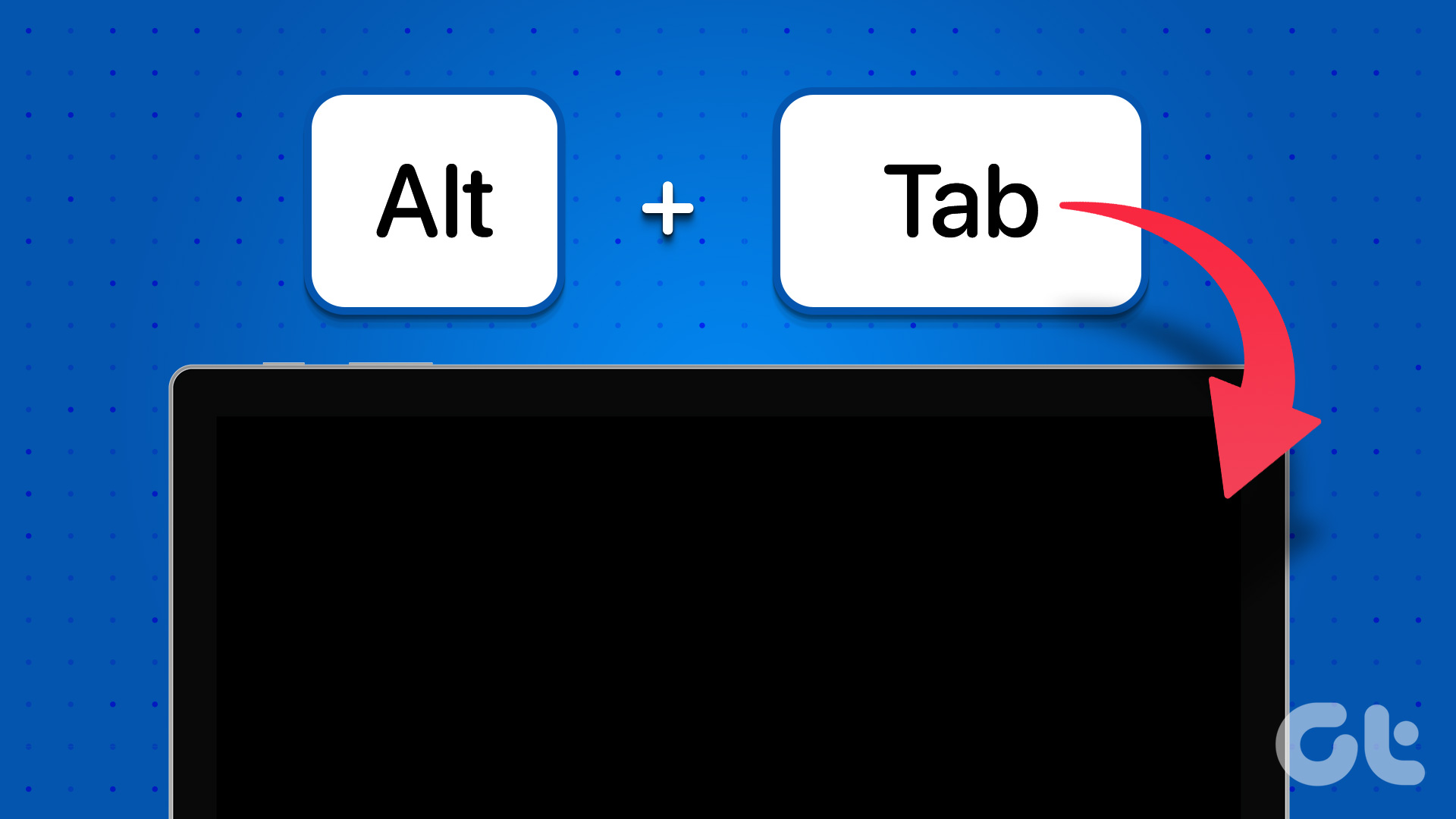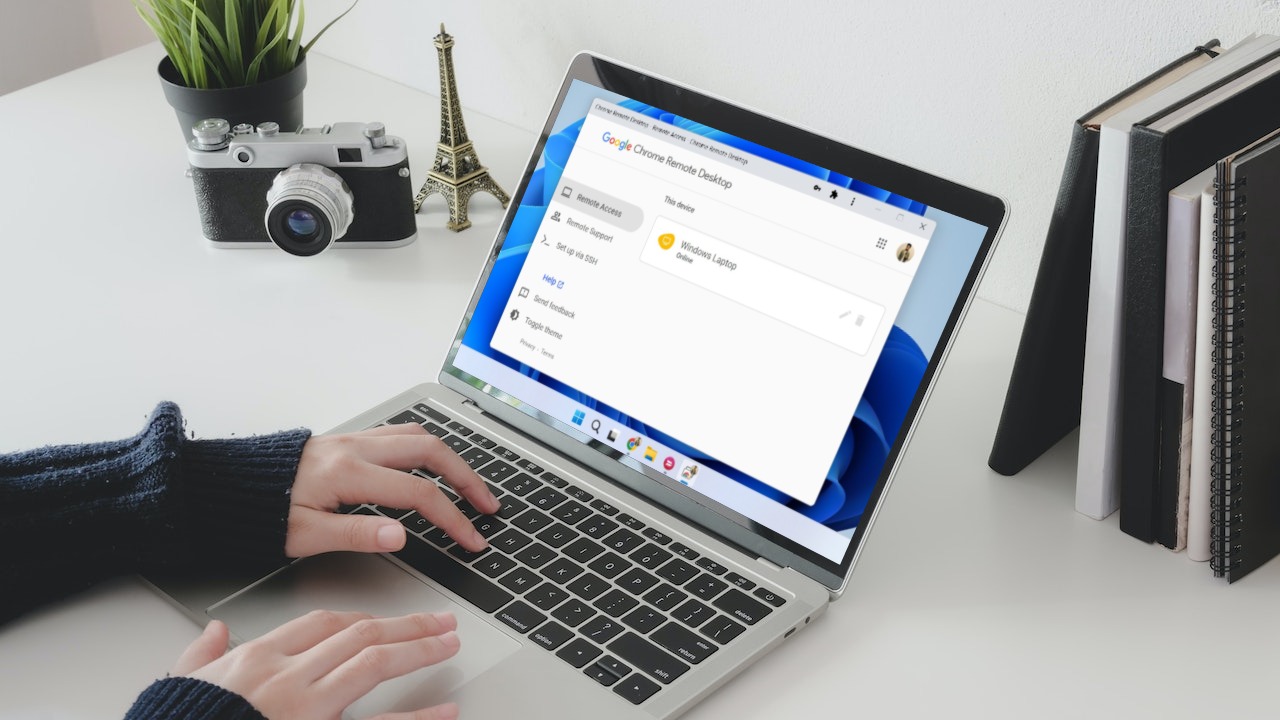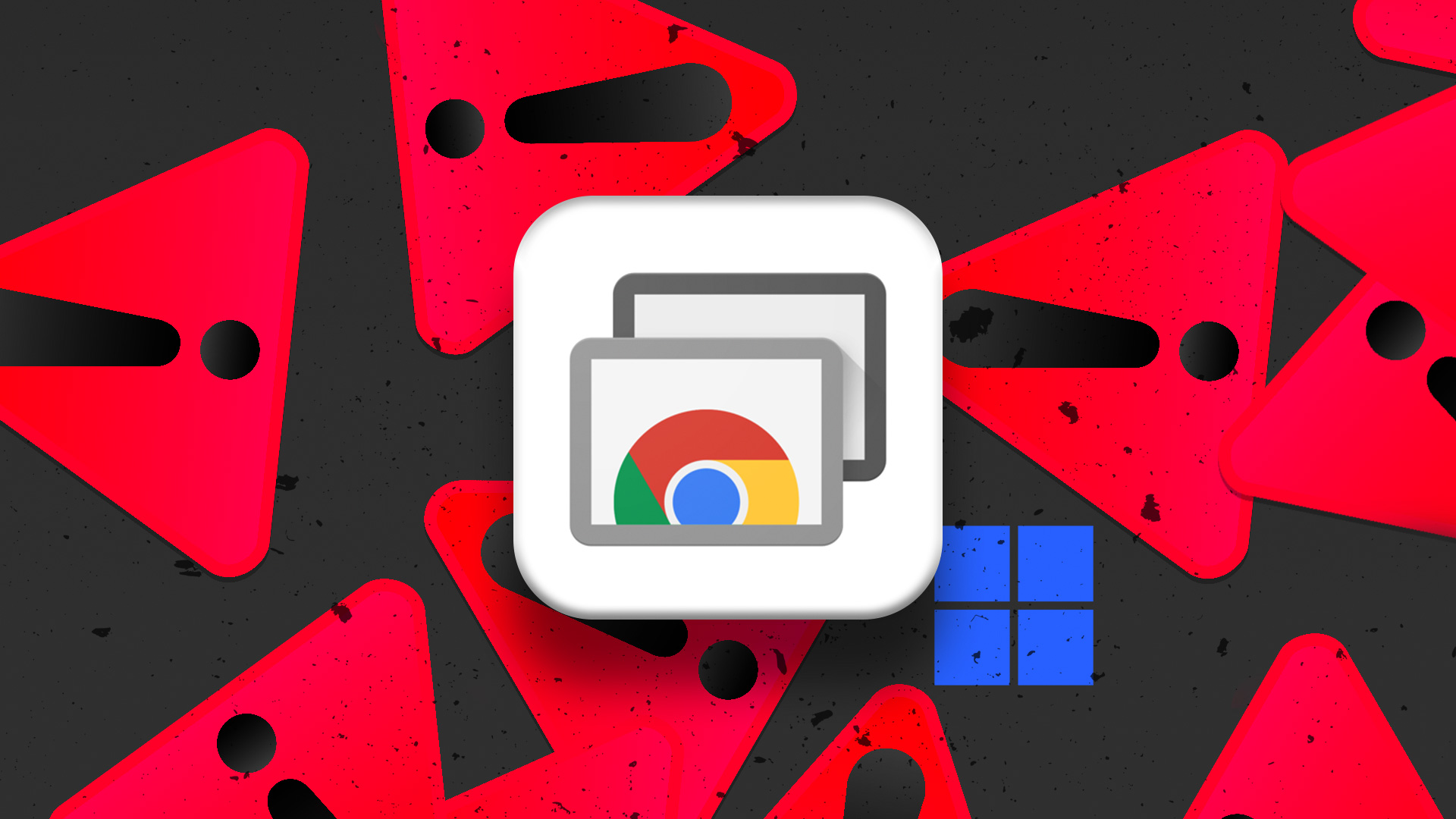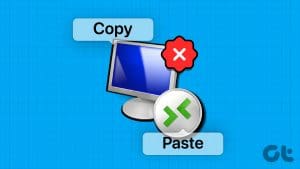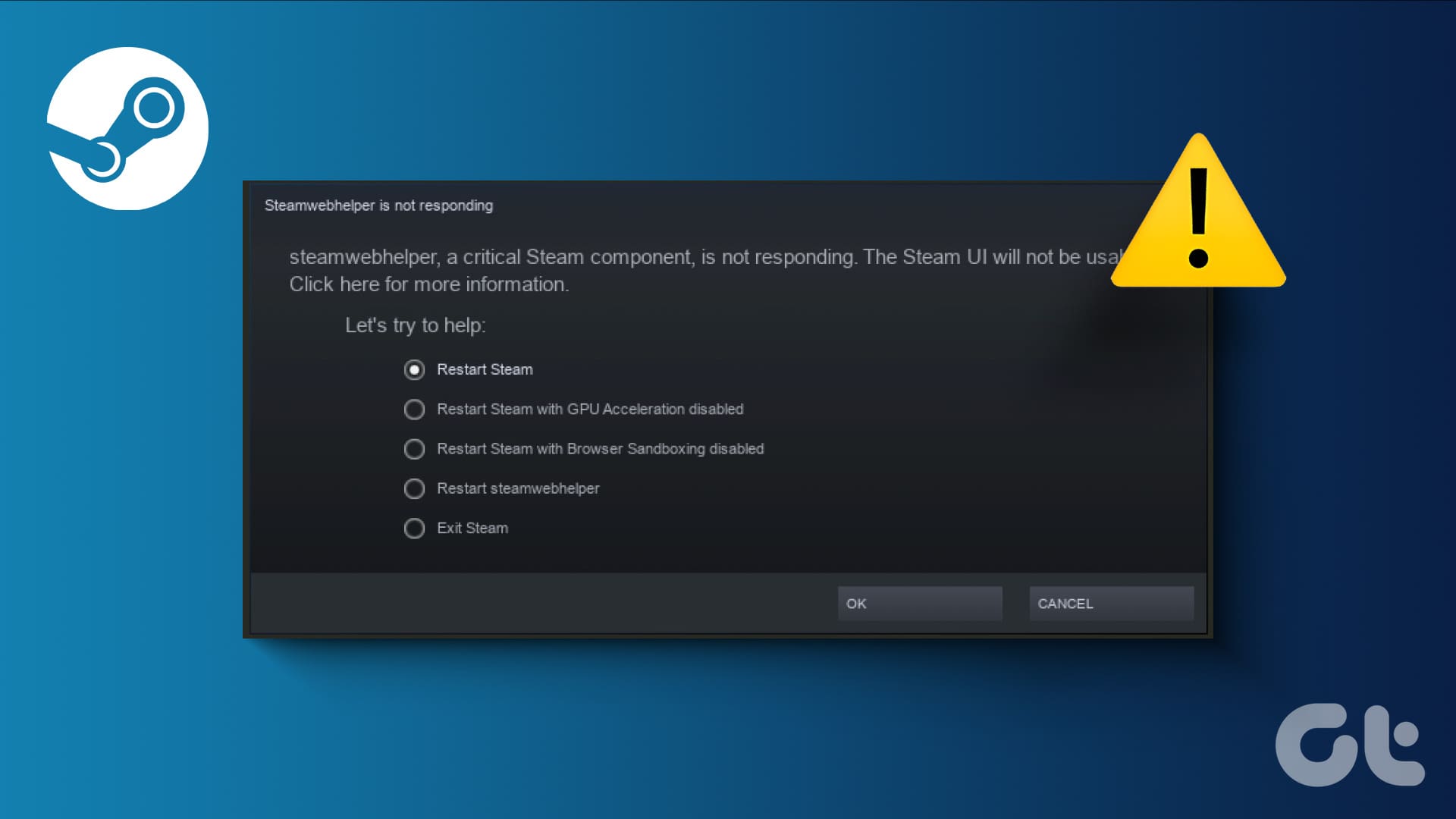Method 1: Use Ctrl + Alt + End on the Keyboard
It’s simple – you can use the Ctrl + Alt + End on your Windows Remote Desktop session instead of Ctrl + Alt+ Del.
If you have trouble finding this key, you can find it usually next to the right of the Enter key. If you’re using a small keyboard on a laptop, you may have to hold down a function key to utilize it
Also Read: How to fix remote desktop copy-paste not working on Windows
Why Doesn’t Ctrl + Alt + Del Work on the Physical Keyboard for RDP?
When you press Ctrl+ Alt + Del on your local computer, it is interpreted by the local Windows operating system, and the system security options are displayed on your local screen. It does not get passed through to the remote computer when you are in a Remote Desktop session because it is handled by your local OS.
Whereas, when you press Ctrl + Alt + End in a Remote Desktop session, it’s intercepted by the Remote Desktop client software running on your local computer. The RDP client then sends a special key combination to the remote computer you are connected to, mimicking Ctrl + Alt + Del.
If you have trouble accessing the physical keyboard or don’t find the End key, here’s an alternative method.
Method 2: Use the On-Screen Keyboard for Ctrl + Alt + Del
By accessing the on-screen keyboard within the Remote Desktop session, you can type commands directly on the remote machine without relying on your local keyboard.
Step 1: Search for On-Screen Keyboard in the Start menu and open the search result.
Step 2: Now, press and hold Ctrl + Alt on your physical keyboard and click on the Del key in the on-screen keyboard.
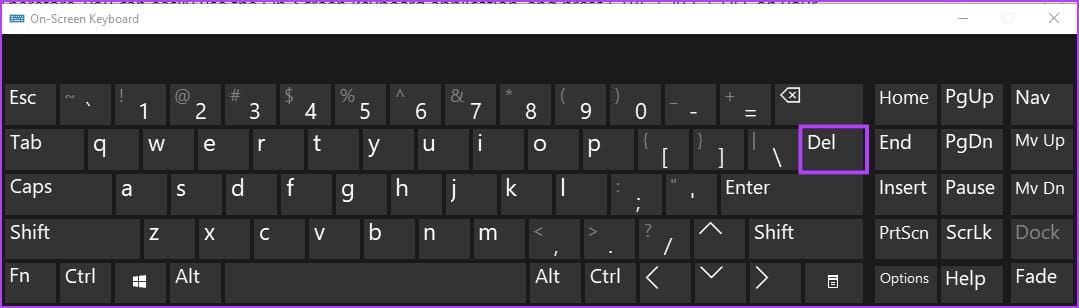
Was this helpful?
Last updated on 04 April, 2024
The article above may contain affiliate links which help support Guiding Tech. The content remains unbiased and authentic and will never affect our editorial integrity.