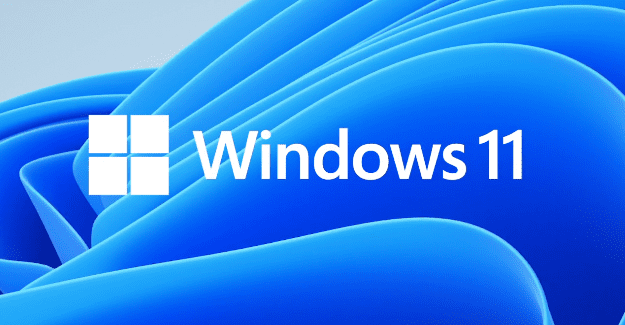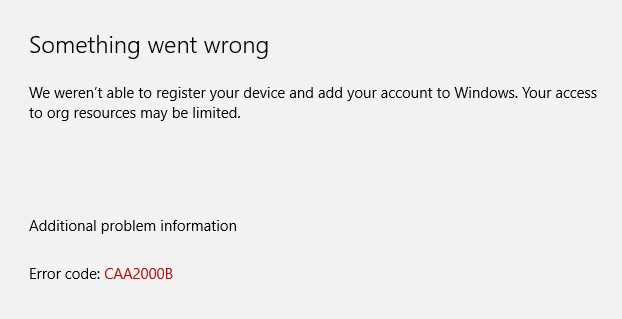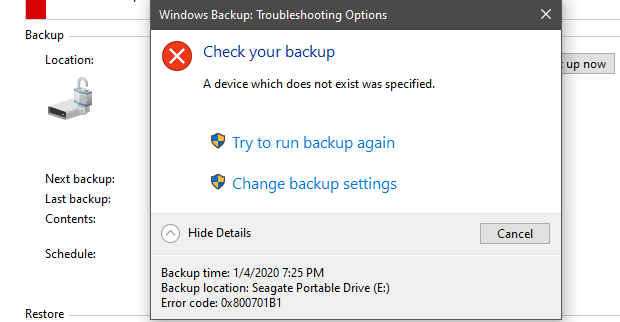You try to concentrate and get things done, but sometimes some apps manage to get your attention. You try to control yourself so you won’t have to turn on the Focus Assist, but it’s not working. Why not take advantage of this great feature since you can turn it off at any time if it’s not what you’re looking for.
With Focus Assist, you won’t be distracted by messages, notifications, and alerts. If there are certain notifications that you have to read, there are some changes you can make, so those notifications go through. So with Focus Assist, you can keep unnecessary notifications from appearing on your display but let the important ones through. If you’ve meant to turn it on, but you forget, you can always schedule it, so you’ll still see it enabled even if you forget.
Contents
How to Turn on Focus Assist on Windows 11
Focus Assist is going to be off by default. So if you want to give it a try, you’ll need to enable it. You can do that by going to the search option and typing Focus Assist. Click on the option and choose from the available options.
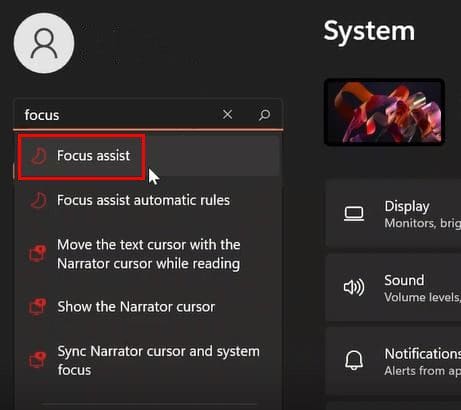
You can leave it off, alarms only, and priority only. With the alarm option, everything will be blocked except for the alarms. If you choose the priority option, the only notifications that’ll go through are the ones you place on that list. All the other ones will be blocked.
Enable Focus Assist Through the Taskbar
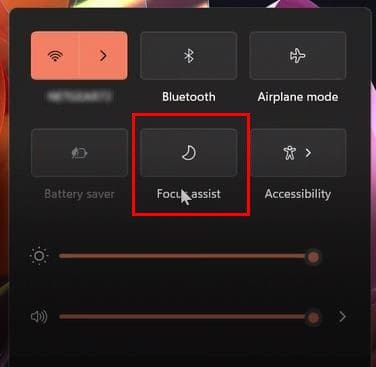
Click on the volume icon or the battery network and choose Focus Assist. If you click on it one, it’ll be set to priority. Click on it twice to only allow alarms to go through. You can also use the Keyboard shortcut Windows + A keys. You can make sure that focus mode is on by checking for a moon icon at the bottom right of the taskbar.
All you can do with Focus Assist in the taskbar is turn it on. Suppose you want the alarms to go through or not. In that case, if you’re going to make any further changes, you’ll need to go into Settings to decide which specific notifications you don’t want to miss out on.
Go to Settings > System > Focus Assist. Under priority, you’ll see the option that allows choosing what notifications you want to allow. You can choose from options such as:
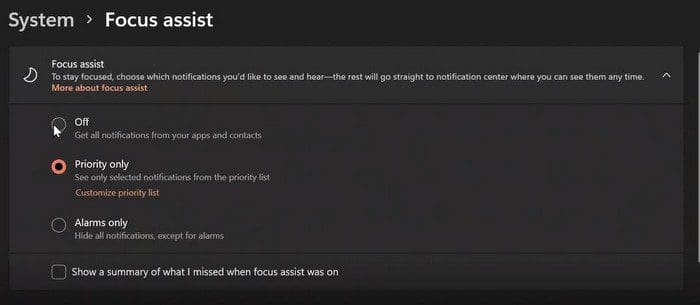
- Calls
- Reminders
- Notifications from pinned contacts
- Notifications from apps
If there is an app you would like to get notifications from, but it’s not on the list., you can click on the App an app option to add one. If you added one by mistake, you could always remove it by selecting it and choosing the Remove option. You’ll also see an option for Windows 11 to show you a summary of everything you missed while you had Focus Assist on. Simply check the box for that option, and you’re good to go.
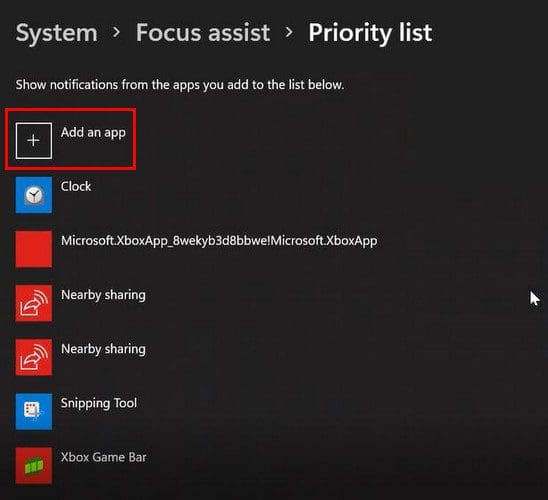
Automatic Rules
A little further down, you’ll come across the Automatic Rules section. You can choose from different options with the option to set a focus level. You can choose from options such as:
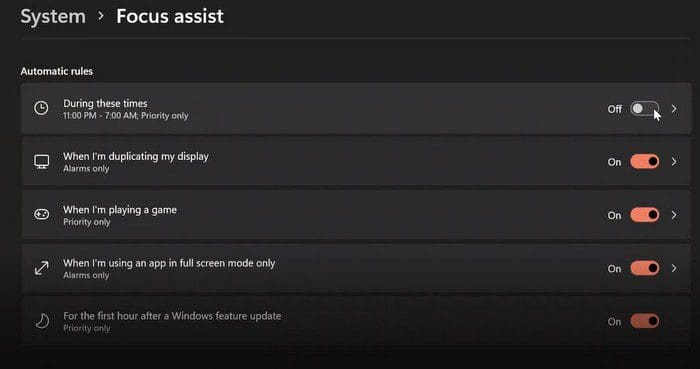
- This option allows you to set up the start and end times for Focus Assist during these times. You can also make it repeat on the weekend or during the week.
- When I’m duplicating my display – Use this option when you’re duplicating your display on another monitor, and you want to avoid notifications.
- When I’m playing a game – This option will block all notifications when you’re in the middle of a game.
- For the first hour after a Windows feature update – Just like the option’s name says, you can block all notifications for an hour when you’ve installed an update.
- When I’m using an app in full-screen mode only, all notifications will be blocked when using an app in full-screen mode.
Create Focus Sessions on Windows 11
If you know you’re going to need to be distraction-free for a specific amount of time, you can always create Focus Sessions. You can create a session by opening the Clock app.

Once you open the clock app you’ll be greeted with the Focus Sessions. Click on the Get Started button to continue. There are quite a few options to choose from. For example, you can select time options on how long you want the Focus Session to last.
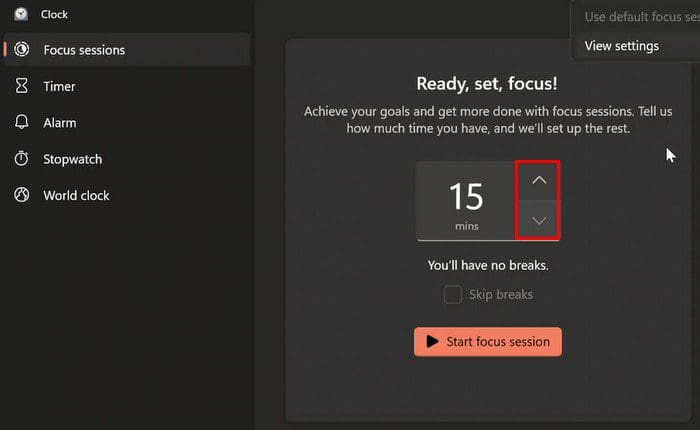
You can choose from options that range from 30 minutes to eight hours. If you’re the type of person that needs to listen to music while they work, you can also link your Spotify account so you can listen to your favorite playlist.
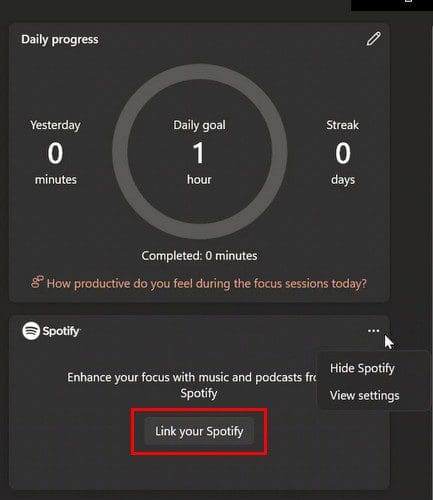
Since the Focus Sessions won’t always last the same amount of time, you can change the duration by going to Settings (bottom left-hand corner). You can choose other alarm sounds or turn off the To-Do or Spotify options as long as you’re there. You can also edit your daily goal.
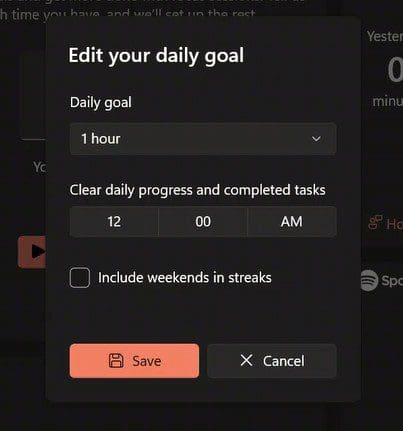
Once you’ve made the necessary changes, click on the Focus Sessions tab and choose the Start focus session to start your distraction-free session.
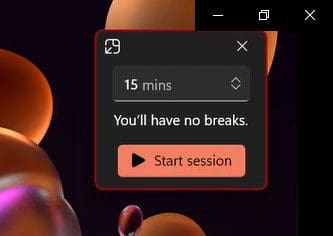
Conclusion
Sometimes no matter how hard you try to ignore those notifications, you can’t. You keep telling yourself that it’s only going to be a second, and that second turns out to be more than an hour. Thanks to Focus Sessions, you can temporarily forget about those notifications that can wait. But you can also let the important notifications through. How useful do you find Focus Assist on Windows 11? Share your thoughts in the comments below, and don’t forget to share the article with others on social media.