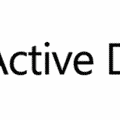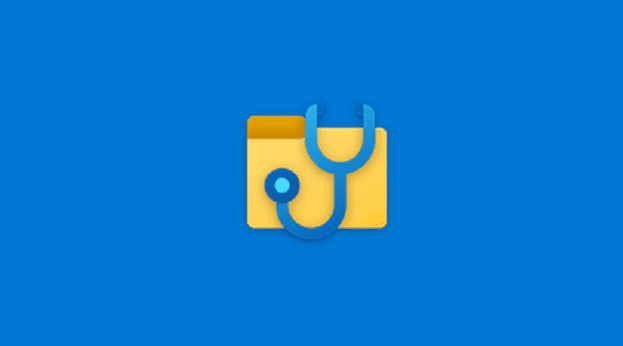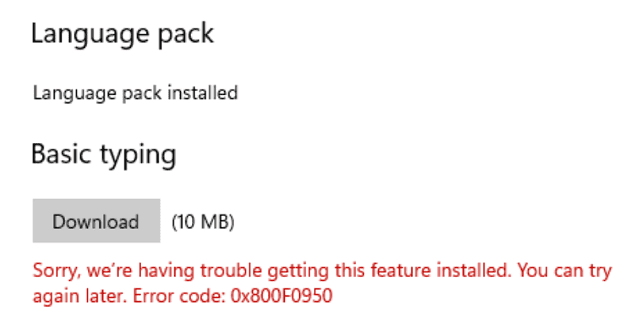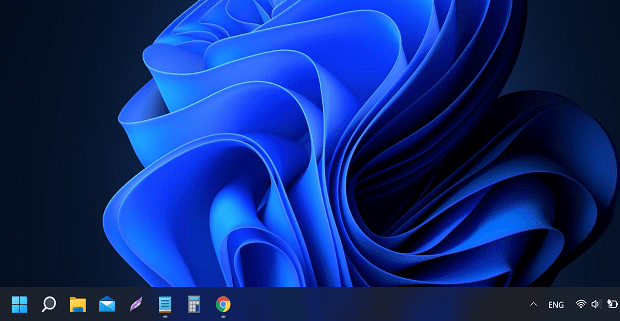You need to know what graphics card your Windows 11 computer is using. The good news is that there are different ways you can see which one your laptop has. You can use the most convenient one at the time by having other options to choose from.
Contents
How o See What Graphics Card Your Windows 11 Computer is Using
The first way you can check your computer’s graphics card is by using the Device Manager. You can open it by clicking on the Windows Start Menu and typing Device Manager. Click on the option when it appears in the search results.
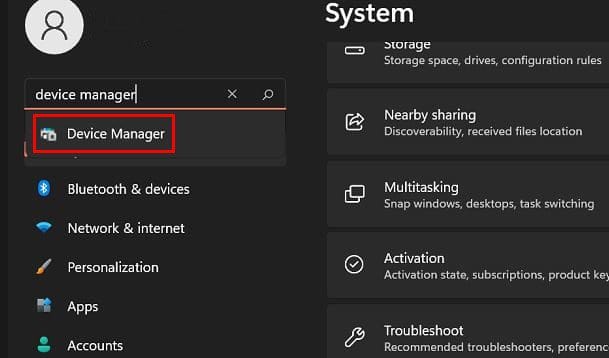
When the Device Manager appears, look for the Display adapters option. Click on the right arrow, and the listed option is the graphics card you’re using. That’s all there is to it.
See What Graphics Card Your Windows 11 Computer is Using the Task Manager
Search for and open the Task Manager. When the Task Manager window opens, you will see various tabs. Click on the Performance tab, and on the left, click on the GPU option.
Tip: If you don’t see the tabs immediately, click on the dropdown menu for More Options.
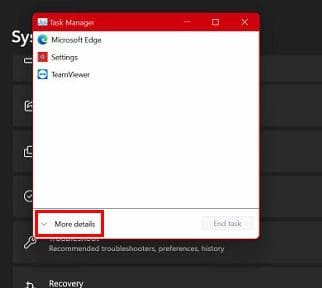
The Graphics Card you see listed in the upper right-hand corner is the one your laptop is using. It’s that easy.
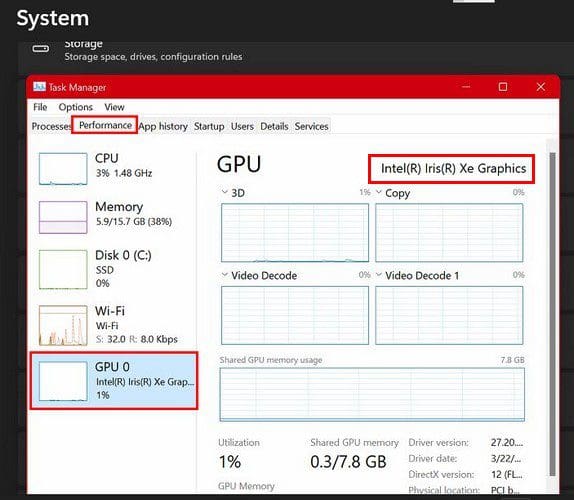
Check What Graphics Card Your Computer is Using Through Settings
A third way to check what graphics card your Windows 11 laptop uses is through your computer’s settings. Click on the Windows Start menu and go to Settings > System > Display; that will be the first option on the list. Scroll down until you see the Advanced display option and click on it.
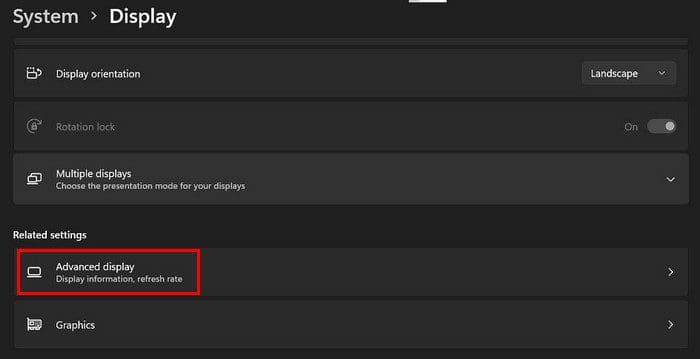
Under the Display Information section, you’re going to see an option that says Display 1: Connected to. That’s where you are going to see what graphics card your computer is using. If you only use one monitor, you’re only going to see one option. But, if you’re using more than one, you’re going to see what graphics cards display one and display are using in the upper- right-hand corner.
Conclusion
There are different reasons why you may need to know what graphics card your Windows 11 computer is using. Whatever the reason might be, now you know what your options are when finding out. You can check which one you’re using through the computer’s settings, task manager, and Device Manager. Which one do you think you’re going to use? Share your thoughts in the comments below, and don’t forget to share the article with others on social media.