Microsoft has completely revamped Windows 11’s UI adopting a minimalistic look. The first thing you’ll notice about the OS is the new taskbar design. While you can customize the taskbar settings and change its size, position, and color, certain options are no longer available.
For example, the Never Combine option is no longer supported on Windows 11. Instead, the OS relies on icon grouping to keep things as simple and clutter-free as possible. If you want to bring the Never Combine feature back, you’ll need to use other methods to get the job done.
Contents
How to Enable Never Combine Taskbar Buttons on Windows 11
Install the Explorer Patcher for Windows 11
To restore the Never Combine taskbar feature on Windows 11, install the Explorer Patcher app. You can download Explorer Patcher from GitHub.
To enable this option, go to the Releases section on GitHub, and download the dxgi dll. Then simply put the dxgi dll into the Windows folder (C:\Windows), and restart your device. Check if you can tweak your taskbar settings and enable Never Combine.
If the option is not available, launch Command Prompt with admin rights and run the following command: taskkill /f /im explorer.exe. Wait until your computer downloads the symbol files from Microsoft, and check if the classic taskbar is available now.
To customize your settings, launch the Explorer Patcher app, and click on the Taskbar menu. Then select the option that says Enable missing system tray icons.
![]()
As the app developer explains, Explorer Patcher restores dormant Windows 10 functionalities that are no longer available in the latest OS releases. The app lets you restore the Always Combine, Combine when full, and Never Combine feature in the main and secondary taskbars on Windows 11.
Of course, if you think all that is too complicated, you can always downgrade to Windows 10.
Conclusion
If you want to restore the Never Combine taskbar option on Windows 11, download the Explorer Patcher app from GitHub. This app lets you restore and tweak dormant Windows 10 functionalities on Windows 11, including taskbar grouping options.
Did you manage to bring back the Never Combine option and prevent taskbar buttons from grouping? Let us know in the comments below.
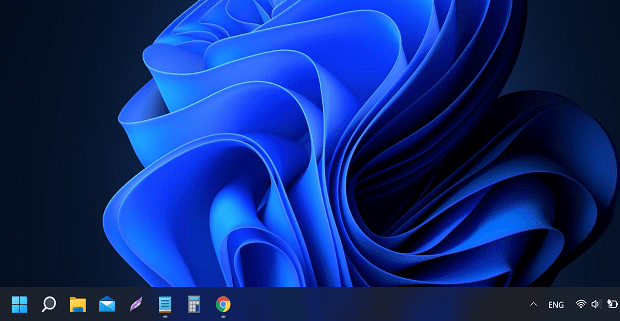
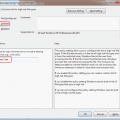

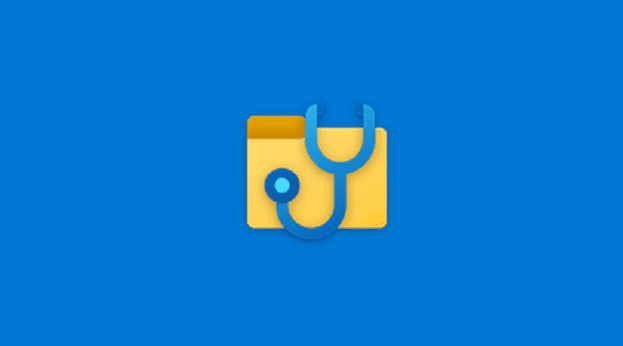
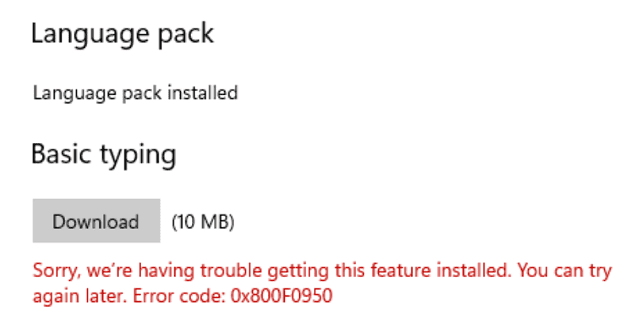
First solution I tried to ungroup the icons on my taskbar and works like a charm! Just had to download and run the program. I’m currently testing the options available in the taskbar properties and I must say I am amazed by them!
The latest releases that you install makes life so simple. You don’t need to copy the dll or anything like the instructions in this articles says. Instead, just install it and voila! Windows 10 style and you can even use classic shell on top!
Yes! Just installed the latest patch under “Releases” on the right. (had a hard time finding it) and as soon as I ran it, my taskbar apps were no longer grouped!
Thank you! Explorer Patcher App worked.
Didn’t work for me. When I right clicked the taskbar it had the regular “taskbar settings” box. Clicking on the start button didn’t open up the start menu. I tried uninstalling it and start button is still not working even though file and explorerpatcher folder are deleted. Maybe I will just go back to windows 10. The taskbar seems like a pretty important feature to me and is driving me up the wall.
Great!!
This is what I am looking for. Thank you very much!
Just run the ep_setup.exe file now to install and works perfectly.
uninstall:
move the main panel down if you have moved it up or sideways (so it can render properly)
rename the DLL from dxgi.dll to dxgio.dll
restart your computer and remove dxgio.dll
remove the %appdata%\ExplorerPatcher directory
This didn’t work for me. The dxgi dll file did remove some of the icons from my taskbar, but that’s all it did. How do I delete the dxgi dll file from the windows folder? When I try, it says it’s being used by windows explorer. I tried ending the task in the task manager, but it continues to say it’s being used by windows explorer.
hi, ok, and how to remove the dll file ?