Suppose you recently upgraded to Windows 11, but you’re having seconds thoughts. In that case, you can roll back to Windows 10 using the built-in Recovery option. The catch is that this option is available for up to 10 days after the upgrade. If more than 10 days have passed, you’ll need to reinstall Windows 10 manually.
Contents
How Do I Roll Back from Windows 11 to Windows 10?
Use the Recovery Option
To downgrade from Windows 11 to Windows 10, go to Settings, select Update, and Security, and click on Recovery. Select Go Back to Windows 10 and confirm your choice.
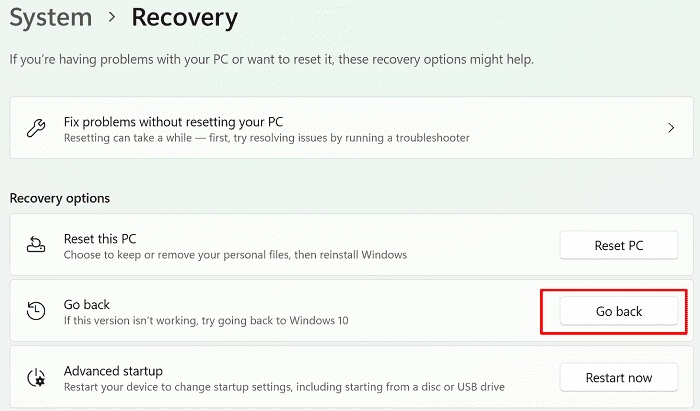
Your computer will automatically uninstall Windows 11 and reinstall the previous OS version.
As a quick reminder, Windows keeps your old OS files for only 10 days after the upgrade. After 10 days, the old OS files get deleted automatically. This takes us to the next option on the list.
Reinstall Windows 10
Go to Microsoft’s Windows 10 download page, and scroll down to Create Windows 10 installation media. Then hit the Download tool now button.
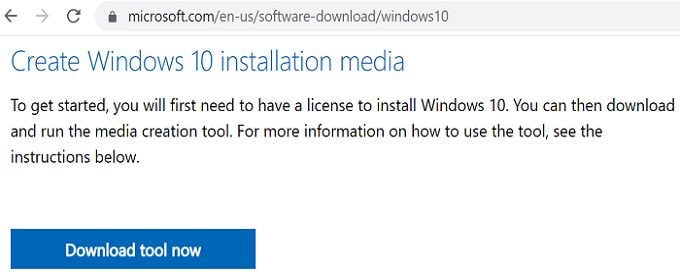
By the way, you don’t really need to install the Media Creation Tool on a USB drive to reinstall Windows 10. Simply run the Media Creation Tool executable and select Upgrade this PC Now. Follow the on-screen instructions to reinstall Windows 10 on your computer.
Remove Old OS Files If You’re Happy with Windows 11
Of course, if you’re 100 percent sure you don’t want to roll back to a previous OS version, you can remove the old OS files yourself. The quickest way to do that is by running Disk Cleanup.
- Go to This PC and locate your main drive.
- Note: That’s the drive where you installed the OS files. For most users, that’s the C: drive.
- Then right-click on the drive and select Properties.
- Click on the General tab.
- Hit the Disk Cleanup button.
- Click on Clean up system files.
- Make sure to check the Windows Update Cleanup checkbox.

- Hit OK to remove the files.
In this manner, you can free up several gigabytes of storage space.
Conclusion
If you want to downgrade from Windows 11 to Windows 10, you can go to the Settings page and use the Recovery option. Use this option if more than 10 days have passed after the upgrade. Alternatively, you can also manually download Windows 10 from Microsoft’s software download page.
What decision did you take? Did you roll back to Windows 10, or you’re happy with Windows 11? Share your thoughts in the comments below.

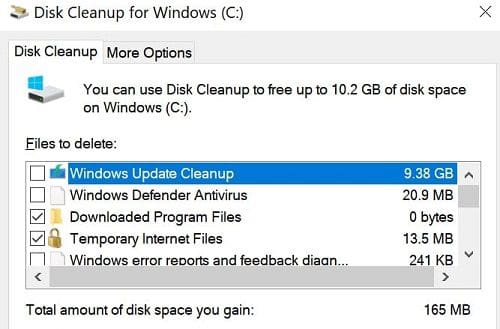



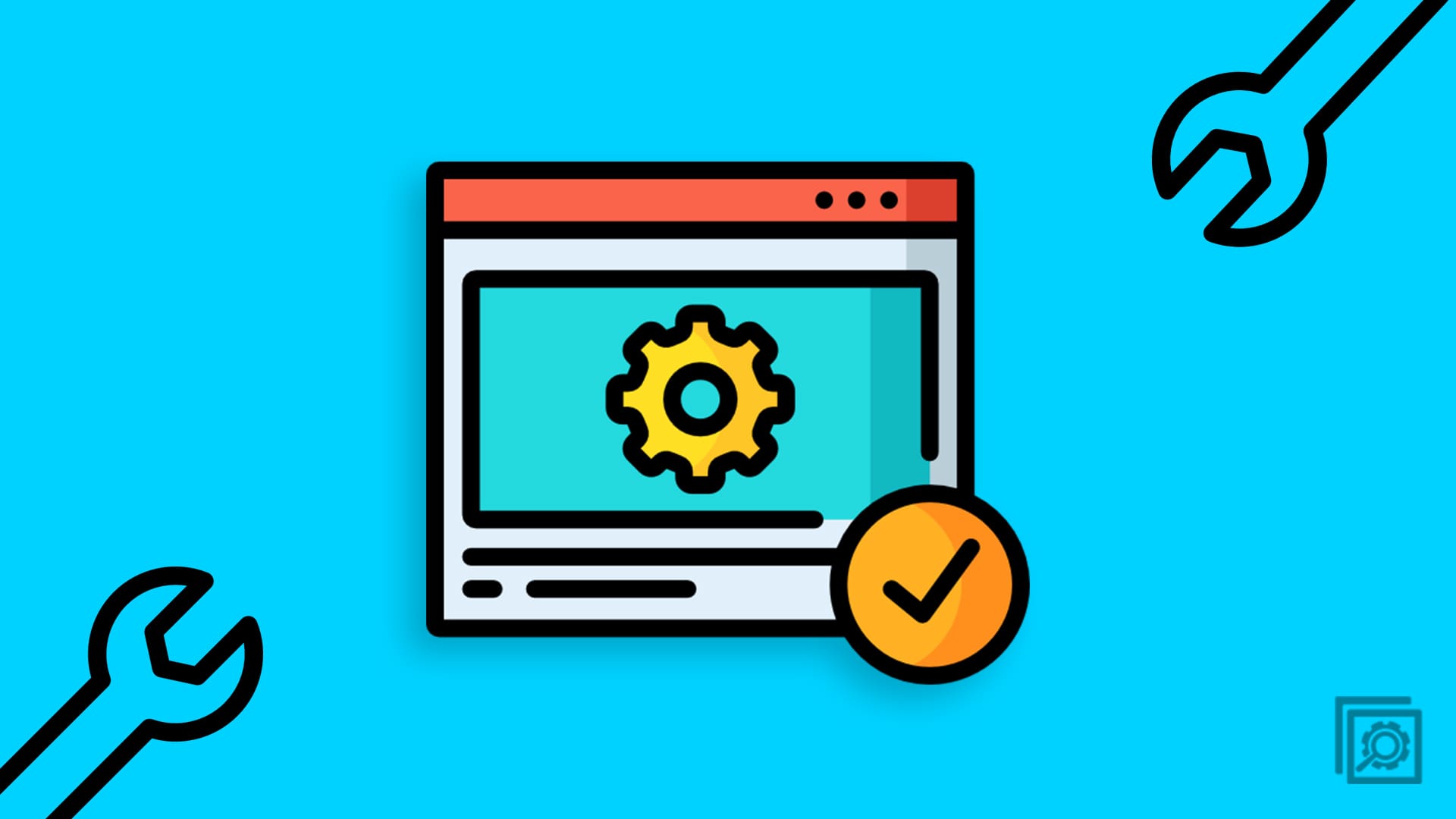
Very helpful but I am worried I will lose photos and files, that are in windows 11.