Bing is Microsoft’s search engine. The company developed and updated Bing with Internet Explorer and Edge in mind. So, if you want to enjoy the best possible browsing experience on Edge, you should set Bing as your default search engine.
As far as Bing’s performance is concerned, well, that’s a long discussion and we’ll probably cover it in a future blog post.
Speaking of Bing, there’s an annoying behavior that got many users confused. Somehow, Bing may sometimes take over your browser.
It other words, it replaces your default browser without your consent.
This issue affects all the browsers out there, but it seems Chrome is the most affected one judging by the frequency of user reports.
That’s why this guide focuses on fixing this issue on Chrome.
Feel free to use our solutions on other browser as well — just keep in mind the steps to follow might be slightly different.
Why Does my Search Engine Keep Changing to Bing?
If Bing took over your browser, this is the result of malicious code sneaking into your computer or adware/ PUP infection.
Bing is a legitimate search engine. Unfortunately, Microsoft’s search engine is often used by browser-hijackers and potentially unwanted programs (PUPs) as a means to serve unwanted ads or direct traffic to certain websites.
Obviously, users often panic when they notice the unusual browser behavior for the first time. The good news is that the Bing redirects are rarely a phishing attempt or a full-fledged malware attack.
That is not to say unwanted Bing redirects are completely safe. They could send you to web pages that contain infectious content and malware ready to attack your device. But these are rather rare events.
Don’t Click on Anything
If you’re suddenly redirected to Bing, don’t click on anything. This might result in high-risk adware or malware infections. Simply close the browser and remove the code or element that caused this unwanted behavior. We’ll show you exactly how you can do that later on.
The primary role of browser hijackers is to display intrusive online advertisements. They’re also used to record your browser activity and gather personally identifiable information that is then sold to third-parties.
As you can see, this could lead to severe privacy issues and sometimes even identity theft.
Of course, seeing your browser behaving in an unexpected manner and doing various things without your consent is really frustrating.
Now that we’ve seen what causes this problem and listed the potential risks, let’s focus on how you can regain control over your browser.
How do I Get Rid of Bing as my Default Search Engine?
1. Uninstall recently-installed unwanted programs
If this problem occurred shortly after you installed certain apps or programs on your machine, remove the respective programs as quickly as possible.
Sometimes, PUPs or browser hijackers are bundled into the installation folder of other software.
If you select the recommended installation option, PUPs and browser hijackers will install on your machine alongside the software you initially intended to install.
- Open the Control Panel → go to Programs → select Uninstall a program

- Check the list of the programs installed on your machine and uninstall the programs you never used or don’t remember installing
- Select the respective program and then click the Uninstall button.
2. Scan your computer for malware
If the code that changed your browser is deeply rooted into your system, you need to run an in-depth virus and malware scan.
This process can take anywhere from one hour to two or three hours, depending on the number of files and folders your antivirus needs to scan.
If you’re using Windows 10’s built-in antivirus, follow these steps to run an in-depth scan:
- Go to Windows Security and select Virus & Thread protection

- Click on Scan options and select Full scan to check all the programs and files on your hard disk

- Restart your computer when the scan is over and check if you’re still being redirect to Bing.
If you use third-party antivirus tools, go to the support page of your antivirus for detailed instructions on how to run a full system scan.
3. Uninstall suspicious extensions and clear the cache
If you suspect the Bing redirect problem occurred after you installed a particular browser extension, you can remove the respective extension.
If you’re not sure which of your extensions is causing the problem, you can start by disabling all the extensions.
Then, clear your browser cache and restart your computer. If you’re using Chrome, you can use this guide:
If you use a different browser, simply clicking on the menu should display the History option which allows you to clear the cache.
Start by enabling your extensions one by one and test if the redirect problem shows up again.
If the redirect occurs again after enabling a certain extension, you just identified the culprit. Permanently uninstall the respective extension.
4. Remove Bing redirect from your browser
The new Bing redirect settings should be visible in your browser settings. You can remove the problematic redirect instructions directly from your browser settings.
Go to your browser’s search settings, click on Manage search engines and replace Bing with the search engine you want to use. Feel free to delete Bing from the list as well.
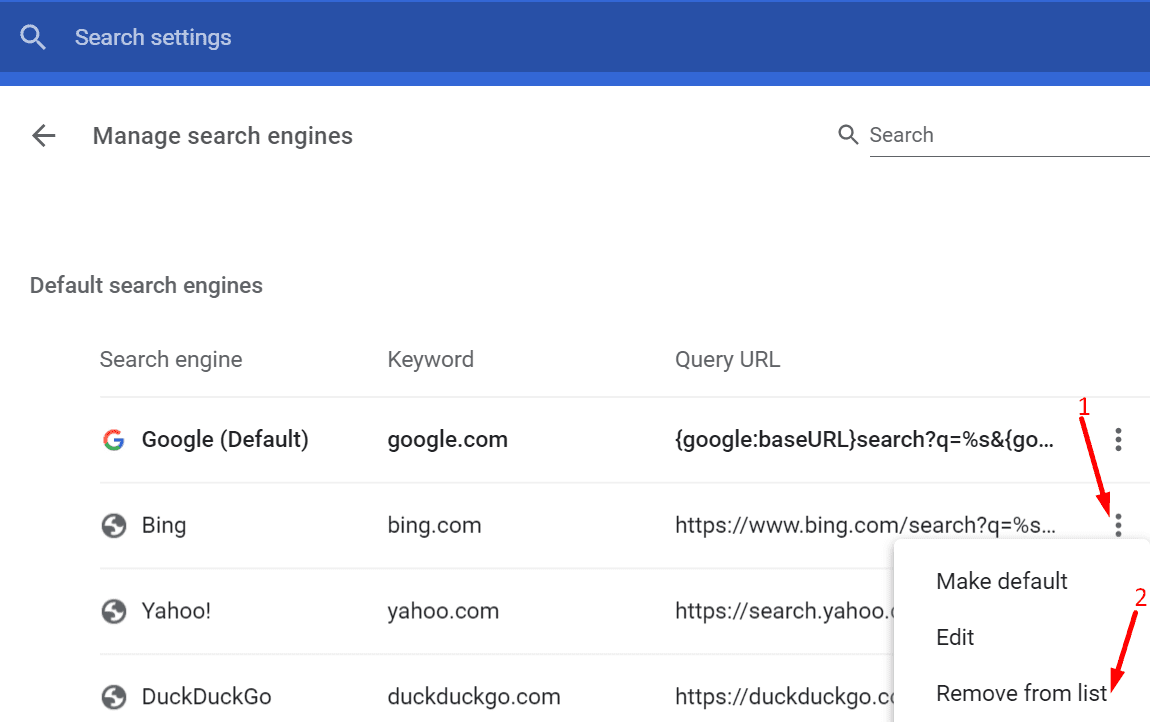
Next, right-click on your browser’s desktop icon and select Properties. Click on the Shortcut tab, and go to Start in and make sure the app is using the normal path to launch.
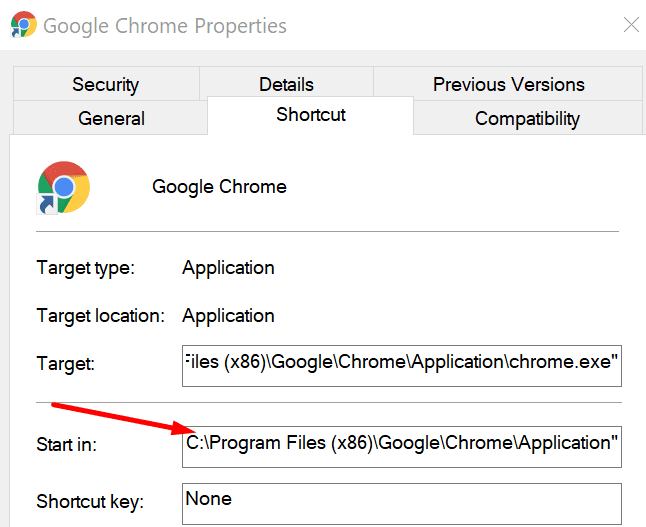
If there’s a suspicious string in the path, replace it with the regular browser path (the folder where you installed the browser on your computer).
5. Reset or reinstall your browser
If the problem persists, try resetting your browser to default settings. This will reset everything except for your bookmarks and passwords.
To reset your browser, go to Settings and type reset. Click on the Reset option and confirm your choice.
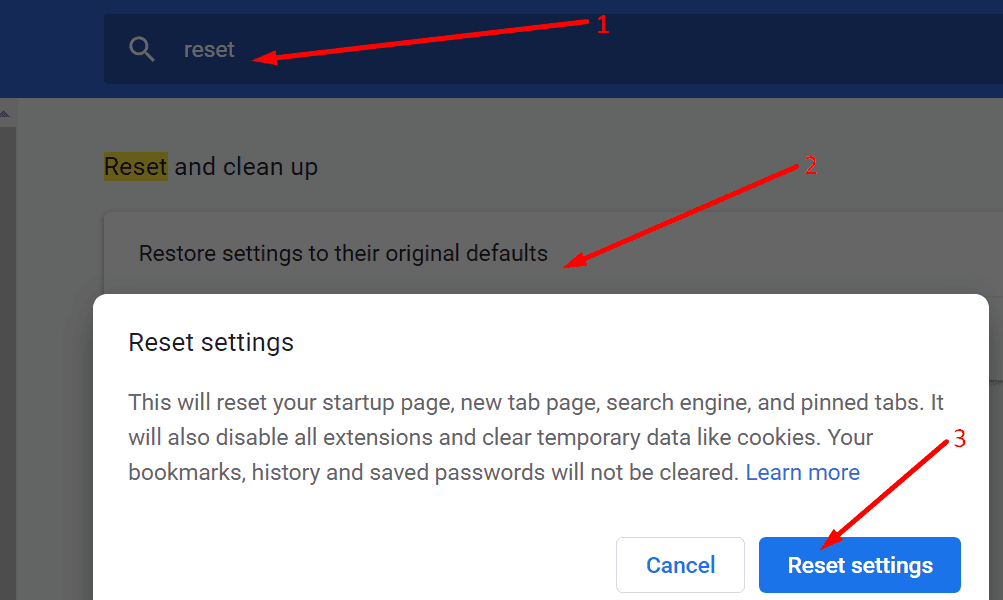
As a last resort, you can uninstall your browser and reinstall it again.
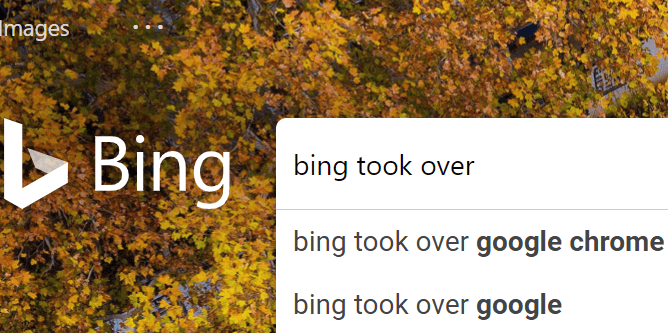
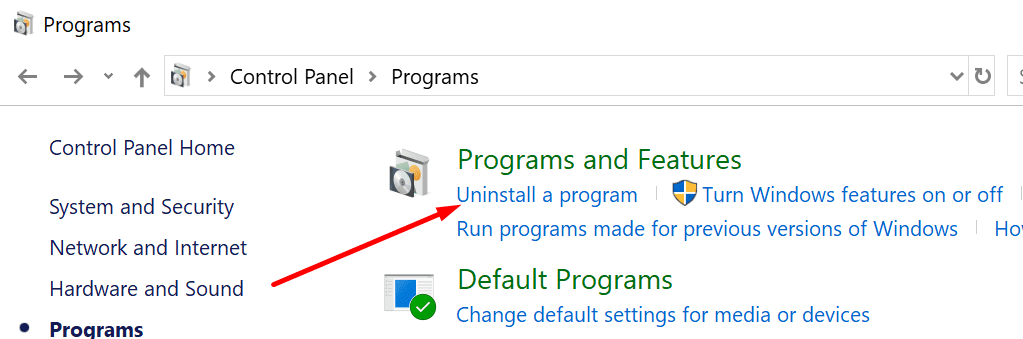
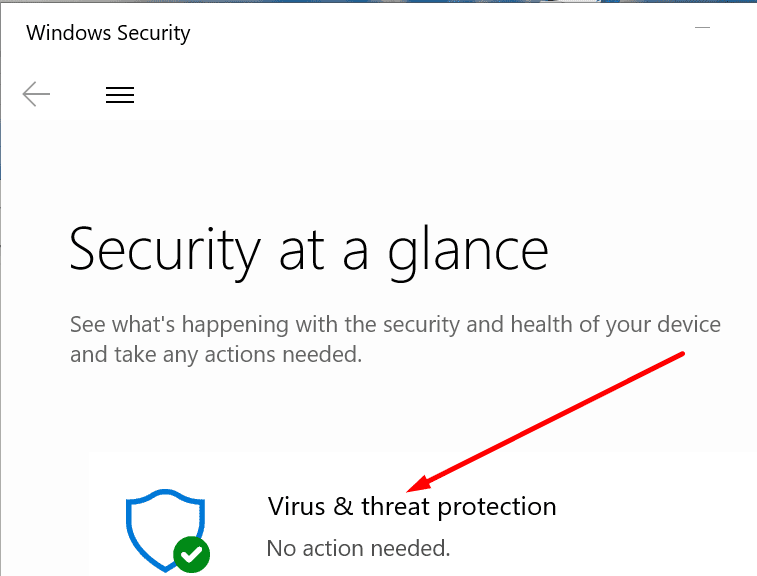
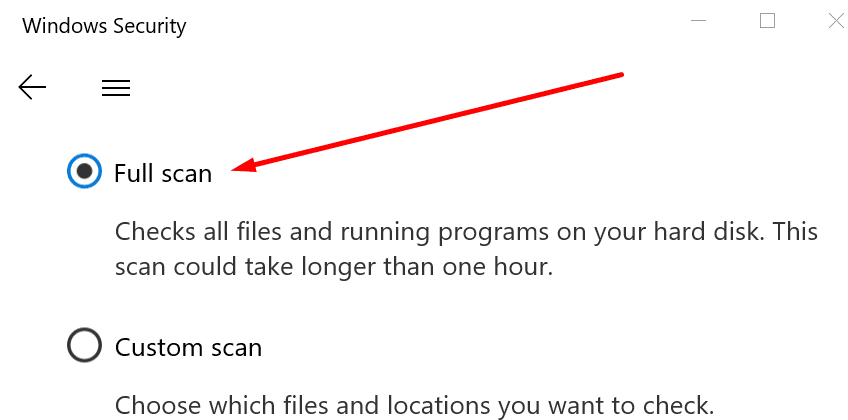

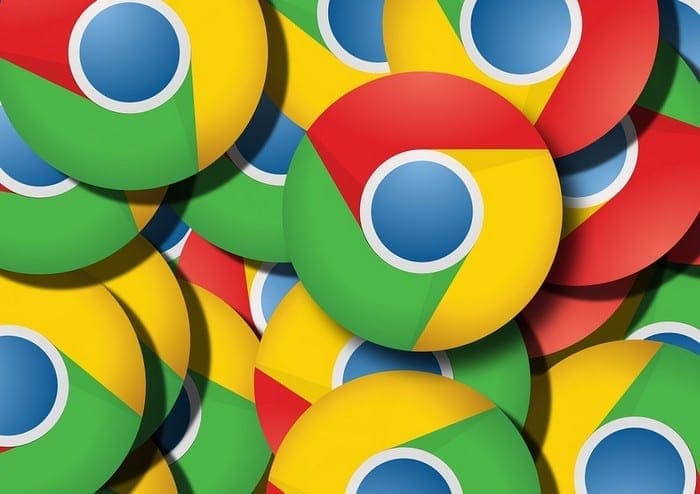
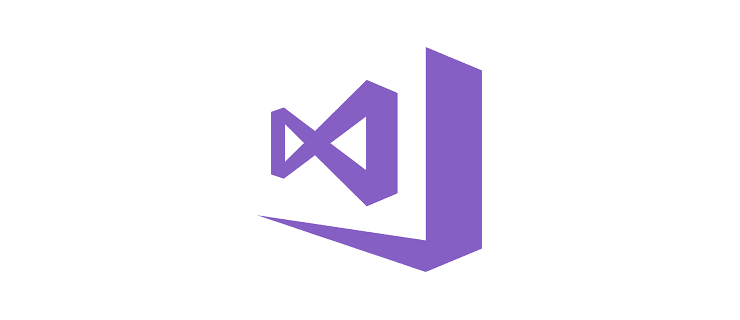
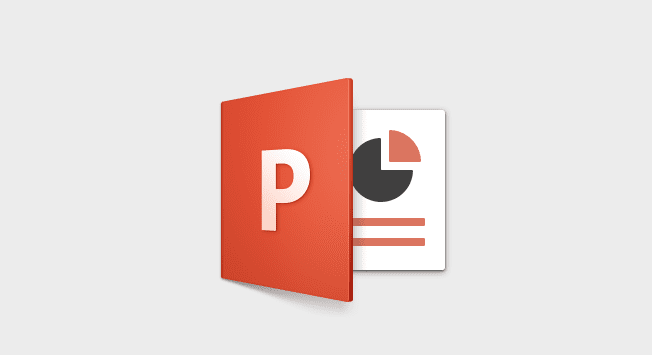
most of the time its windows update which changes your browser default search engine to bing.