When you first set up your Quest 2, you’ll be prompted to set up whatever boundary works best for you – either room-scale or stationary. For a good experience, the room-scale one is almost always the preferable option.
Now, there are a few cases in which you’ll end up wanting to set a new room-scale boundary – either you’re playing somewhere else, you’re resetting the boundary you have, or you encountered a bug, and the headset just forgot the settings. All of this stuff happens – but don’t worry, it’s super easy to set up a new Guardian Boundary.
Setting up a Boundary
When you want to get your room-scale Boundary, there are three basic steps to it. First, you need to define the floor level. This is important so that games get the height measurements right! It’s also protection so that the game doesn’t accidentally make you try and ‘reach’ through the floor. You don’t want to hurt your hand or damage your controllers this way.
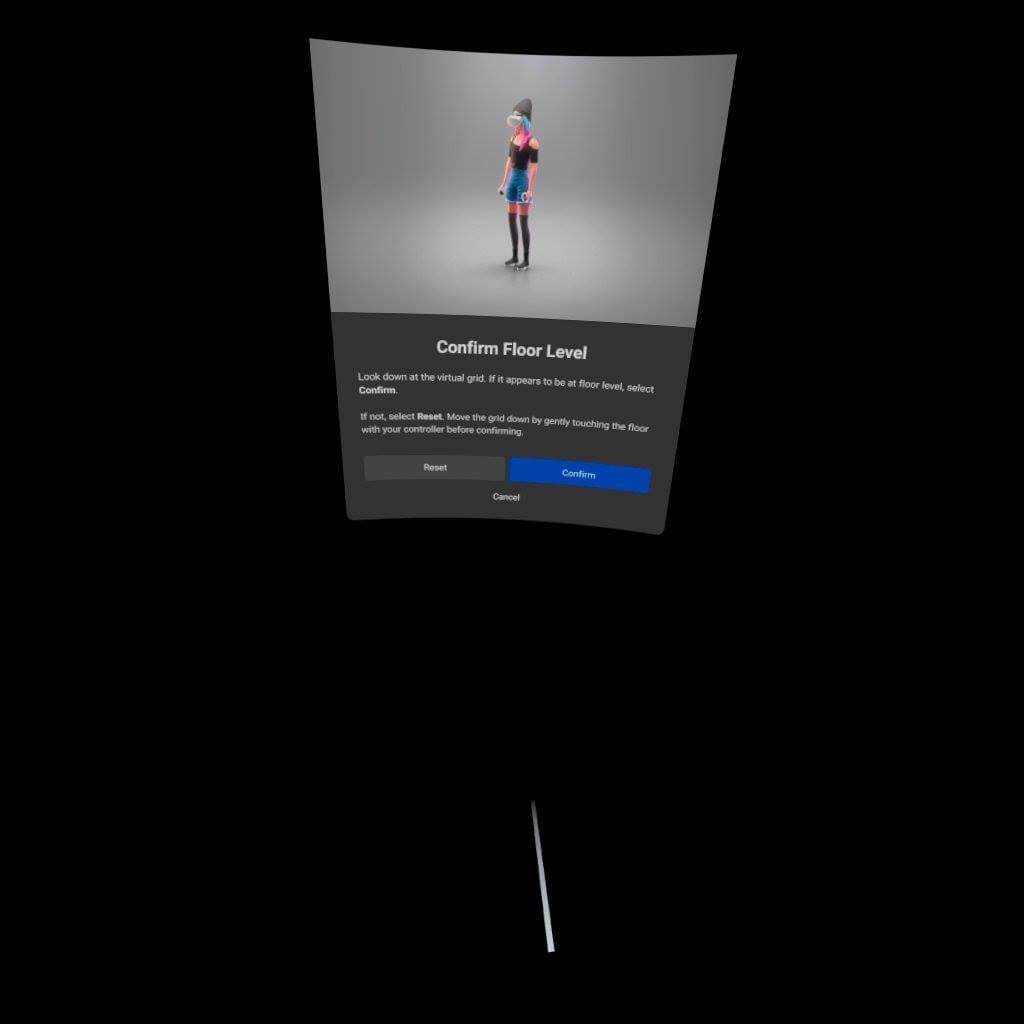
When that’s done, confirm your setup, and you’ll move on to the next step – setting up your play area. Point your controller at your feet, and draw out the area you want to play in. You need a minimum of 1x1m, but 2x2m works better. Don’t worry about the shape – you can draw along the edges of your space, whatever shape or size it is.
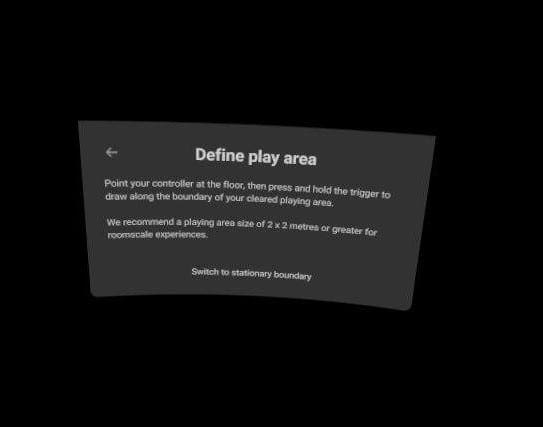
The black space in the screenshot will be a pass-through view of your play space when you do this. For privacy reasons, the Quest 2 does not allow you to just take in-headset screenshots of this view instead of replacing it with solid black.
Note: There is a limitation on how big space can be, but unless you are playing outside or in a particularly huge ballroom, you’re unlikely to reach that size. It’s about 7.5×7.5 meters.
You don’t need to draw it in one go – you can add new sections, walk around and define it until you’re satisfied. This happens entirely in pass-through mode, so you’ll be able to see around yourself fairly easily.
Tip: Don’t draw your Guardian as close as you can to the wall. While that maximizes your play space, it also makes it more likely for you to bang into a wall with either your hand or your controller. Leave at least a few inches from everything limiting your Guardian field, especially walls and other solid obstacles likely to hurt you or damage your controllers.
When you’re satisfied, you can confirm your selection.
You’ll be alerted to things potentially in the way – the Quest 2 uses the cameras to determine if there are any obstacles, such as things on the floor and the like. This isn’t always accurate, and patterns on rugs can sometimes show up as ‘solid’ issues.
Double-check nothing is in your way and confirm again when you’re happy – that’s it, you’re good to go!
Deleting Your Existing Boundary
If you want to redraw your Boundary, you can do so at any time. Whether you’ve moved furniture or want to expand your space, you can easily update or replace your Guardian.
To do this, simply press the Oculus button on your right controller. You’ll see the menu – click on the Settings icon on the right, and navigate to the Guardian section there. Scroll part-way down, and you’ll see an option to ‘Clear Guardian History.’
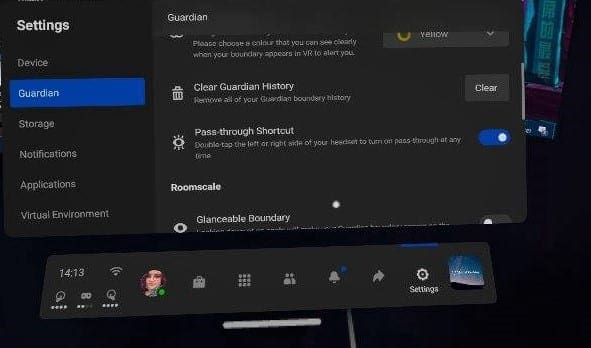
This will delete all Guardians you have saved on your device. While you can save and keep multiple ones for different spaces, we recommend not doing so. In our experiences, it can cause some tracking issues.
Tip: Deleting the Guardian History can also help with some tracking issues – if your headset struggles to see your controllers, delete your Boundary data and set it up again. It might help!
Just a quick reminder – the Guardian Boundary is an important safety feature. Please don’t disable it, and set it up as best as you can for your own safety!

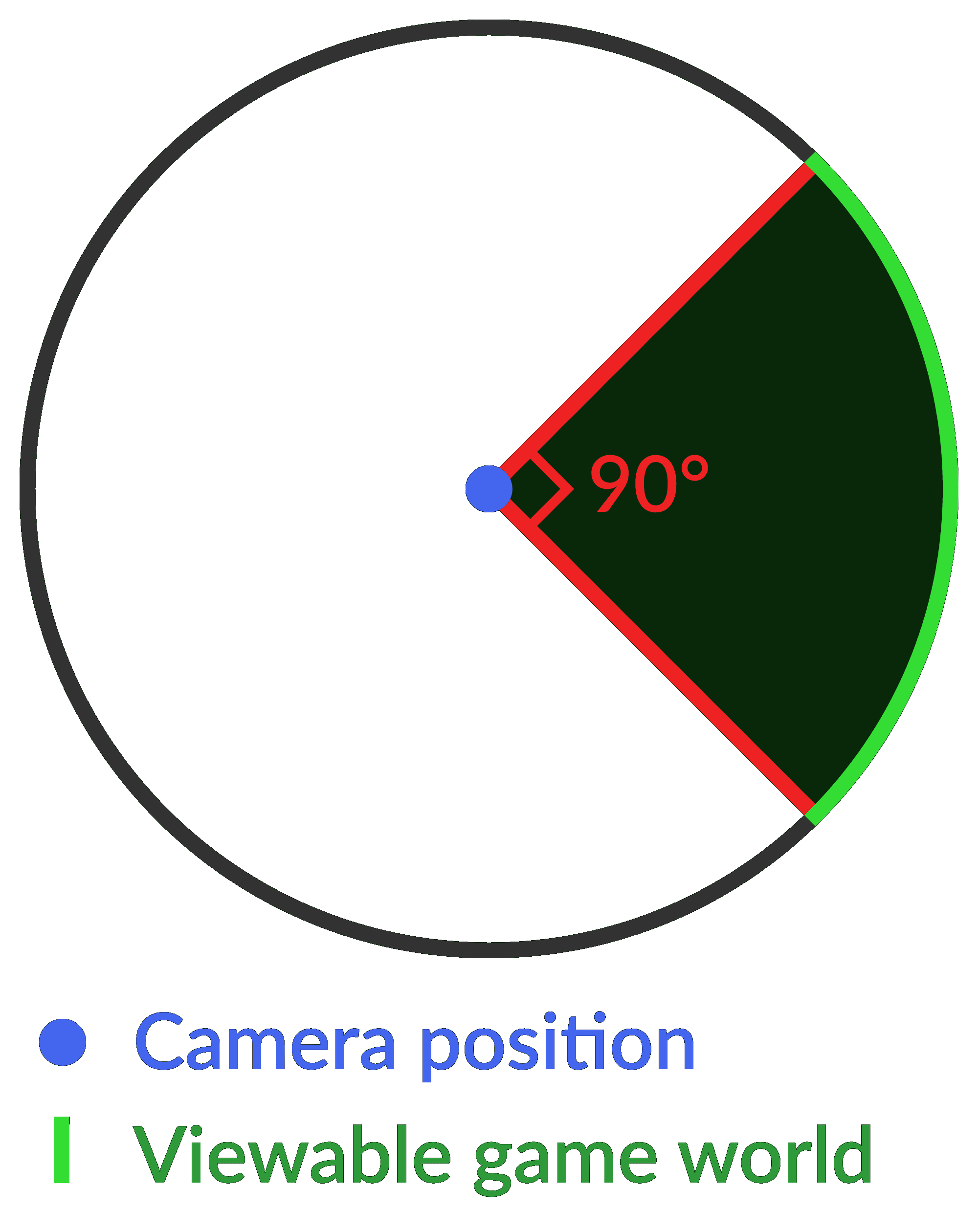

My cousin bought a quest 2 and for some reason when I try to make a guardian roomscale/stationary. It’s not working. I press guardian in quick settings and I press roomscale and nothing pops up after words. I go to Settings and tried some things I found on YouTube but it’s still not fixed. Is there a way to fix this?
How do you set up boundary field nothing is popping up?