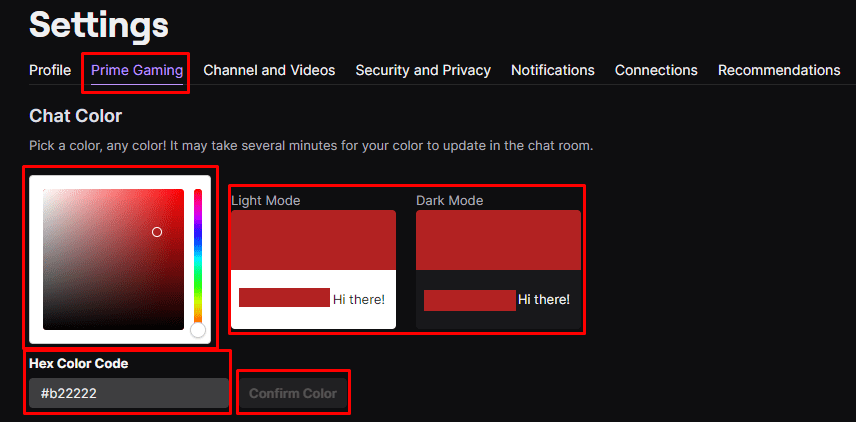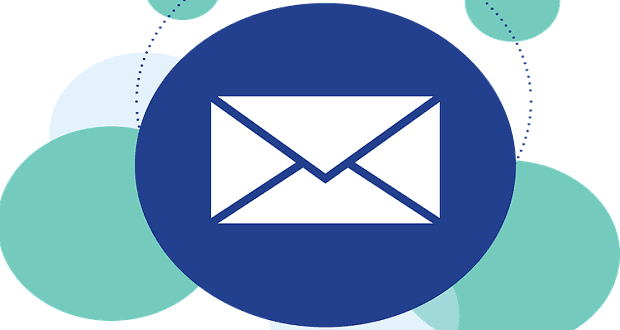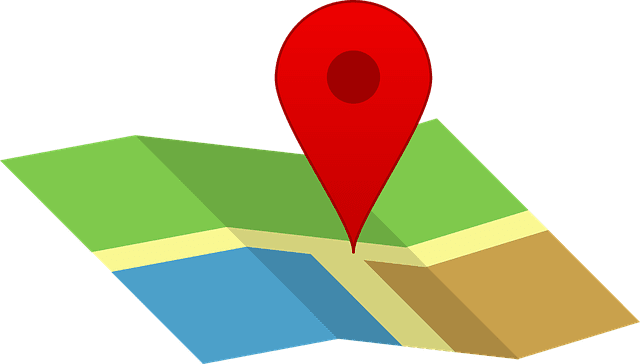On Twitch, streamers can talk to their viewers through the stream video, but Twitch chat is where they’ll need to look for a response. Twitch chat is a chatroom associated with a stream and is intended to allow the viewers to interact with the streamer and for the viewers to chat amongst themselves as the streamer is playing.
By including a real-time communication system alongside the stream, Twitch chat creates an environment where people with a shared interest can make friends. These friendships tend to lead to a community of fans that enjoy hanging out together as much as they enjoy watching the streamer. This sense of community between viewers helps streamers to grow and maintain the size of their audience.
In a larger audience with a fast-moving chat, it can be difficult to get your message seen. One way you can increase the chance of your message being seen is to have a different colour in the chat. Your colour in Twitch chat doesn’t affect the colour of the text that you write. Instead, your Twitch chat colour is the colour of your username in the chat.
Note: Some people use third-party chat clients, these don’t necessarily follow Twitch’s colour scheme settings and so your custom colour may not show up there.
To change your colour in Twitch chat, click the “Chat Identity” icon, in the left of the message box at the bottom of the chat column. In the chat identity popup, you can select one of the 15 default named colours at the bottom in the “Name Color” section.
If you have Twitch Prime or Twitch Turbo, then you can also click “More colors” which will take you to your account settings and allow you to choose any RGB colour combination.
Tip: Any colour change may take a couple of minutes to update globally. You don’t need to refresh the page; it will update automatically.
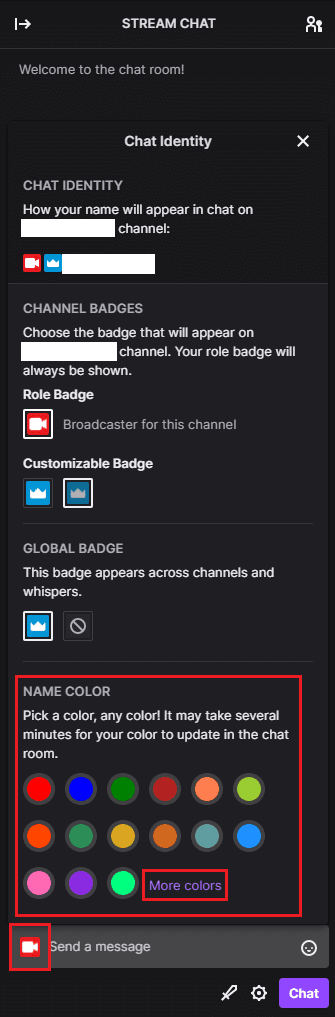
Clicking “More colors” will open your account settings to the “Prime Gaming” tab. Here you can choose a colour with the colour picker or enter an RGB hexadecimal colour code. You can see a preview of your colour against both the light and dark mode backgrounds, to the right of the colour picker. Once you’re happy with your colour, click “Confirm Color” to apply the change.