Some people might not mind having the location of their photos added. After all, you won’t have to ask yourself where this picture was taken in the first place. But, there are times when there’s no need to have the location or the right location of a picture. The good news is that Google Photos allows you to alter the location of your pictures and video. To save time, you can even change it to various pics and videos at once. Let’s see how you can change the location of your photos on Google Photos.
Contents
How to Change the Location of a Picture on Google Photos
Open Google Photos and choose the photos whose location you want to change. Once it’s open, click on the info icon.
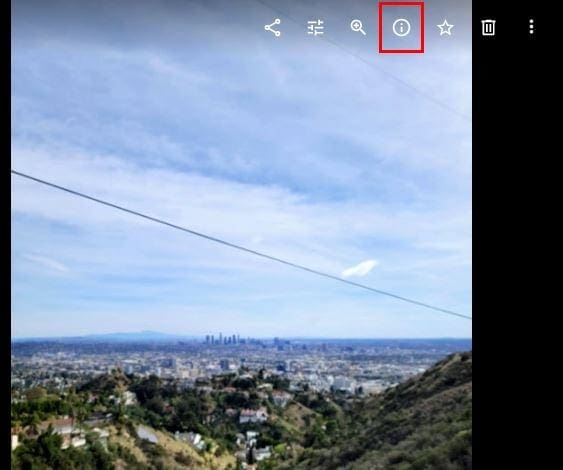
Once you click on the info icon, a side-window will appear with data about your image. For example, you can see:
- When it was taken
- The time the picture was taken.
- The size of the picture
- The name of the device the picture was taken with
- The resolution of the picture was taken with
- From what device the picture was taken with
- Location

To the right of the location, you’ll see a pencil icon. Click on it, and the location of the picture will be highlighted in blue ready for you to change. As you type the name of the new location, Google Photos will show you some suggestions. Simply click on the one you want to add.

You’ll also notice how the map at the bottom will now show you your new location. If you want to remove your location, you can click on the No Location option after you click on the pencil icon.

How to Remove Location on a Photo – Android
If you’re on your Android device, it’s also possible to remove a location from an image or video. Open the Google Photos app and open the picture whose location you want to change. Tap on the dots at the top right and then Swipe up until you reach the Location section.

You can remove the location or tap on the info icon for more information.
How to Edit or Remove the Location on Various Pictures and Video Simultaneously – Google Photos
If you have various pictures and videos whose location you want to change, there’s no need to do it one by one. Google Photos gives you a much faster alternative. Click on the pictures and videos whose location you want to change, and then click on the dots at the top right.
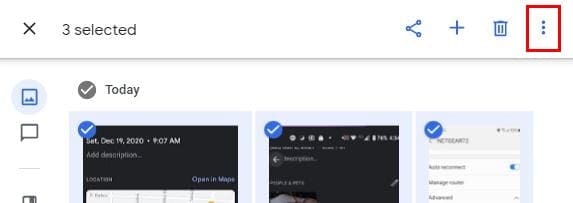
When the options appear, click on the Edit Location option. You can enter a location, or if you prefer, you can choose the No Location option. Some people don’t need to know where certain pictures were taken. After you save the location, Google Photos will show you the location of those pictures at the top of the date.

Conclusion
The reason why you may want to remove or change the location or your pictures ad videos can vary. The good news is that not only can you do it, but you can also change the location for various pictures and videos at once. Are you happy with the changing location feature on Google Photos? Share your thoughts in the comments below.
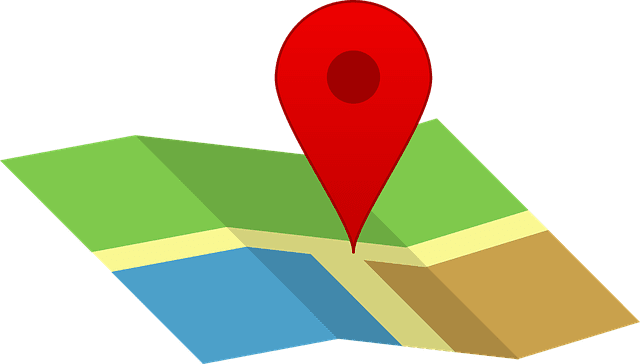
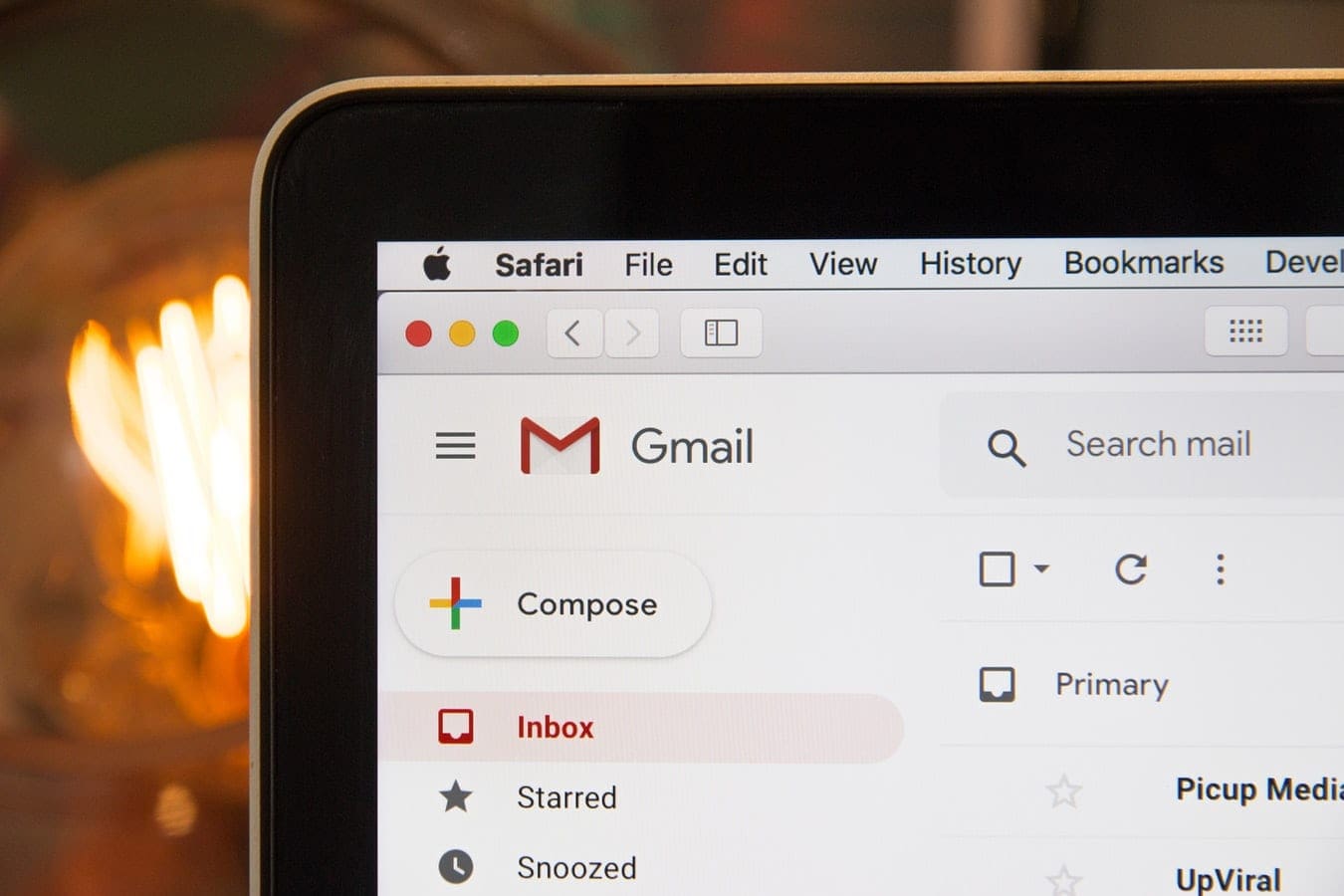


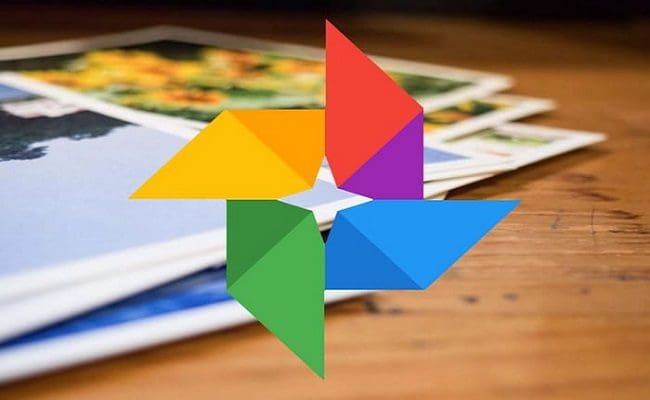
This feature to remove/edit location does not work.
the explore options is only helpful if you get it right 100% of the time.
Currently you are not getting it right even 1/4 of the time, and many people don’t want to the location for privacy reasons.
So stop invading our privacy.
I just want not to have to do all that by having an option for it to not add a location to begin with.