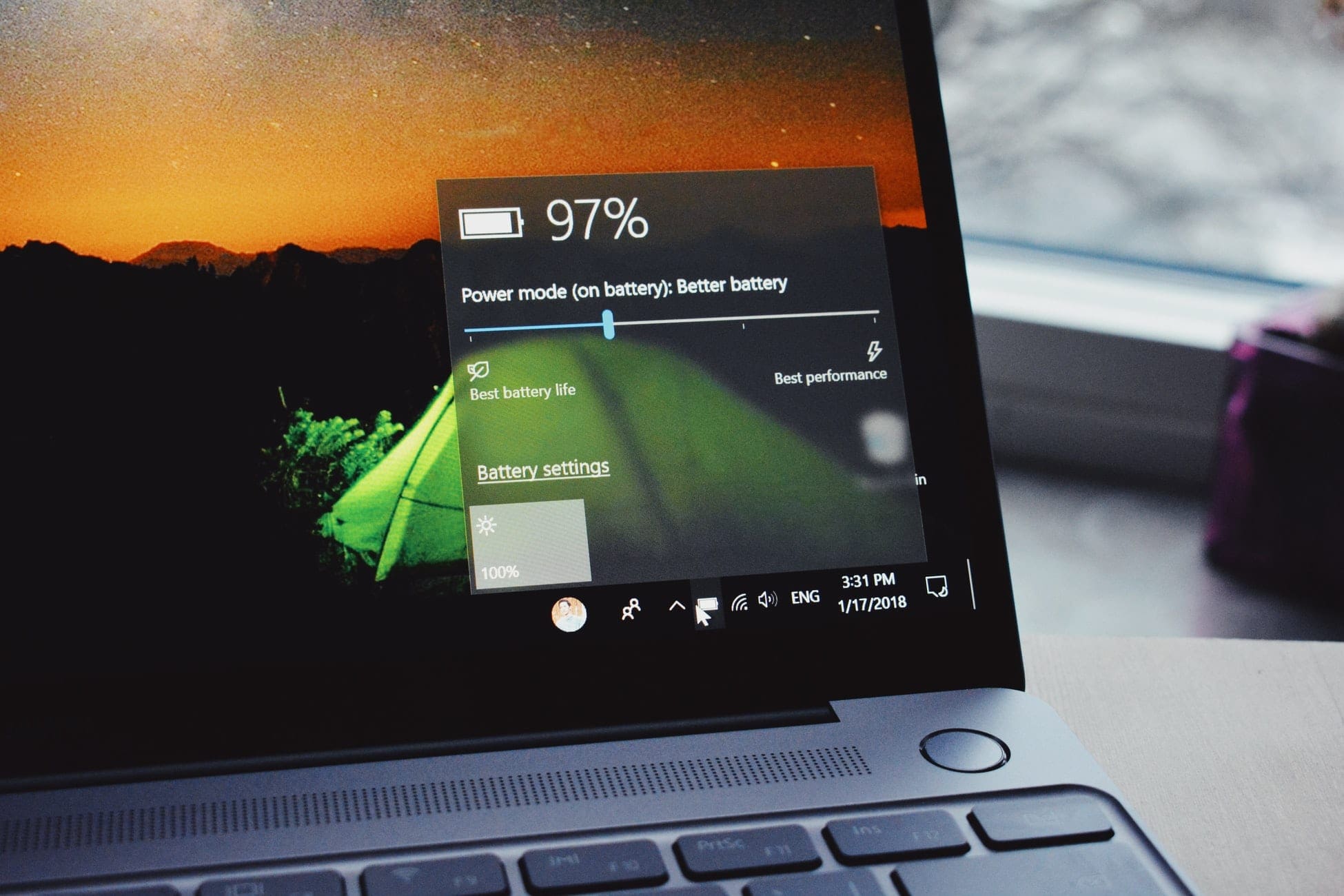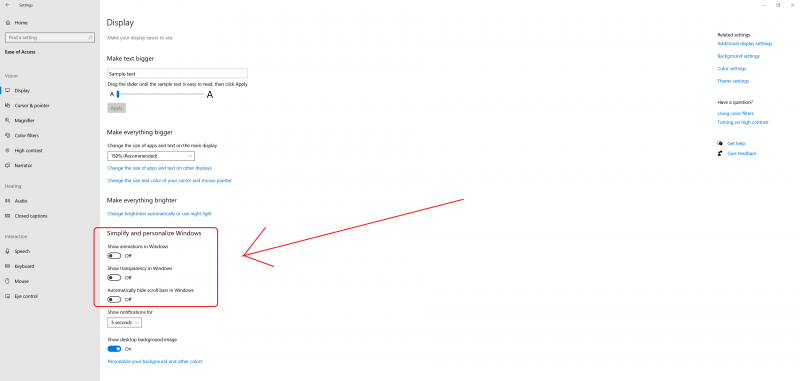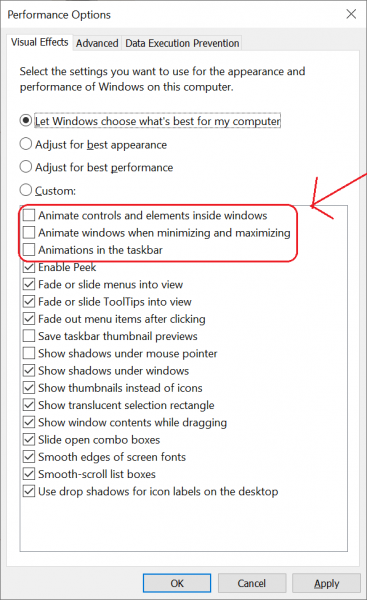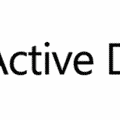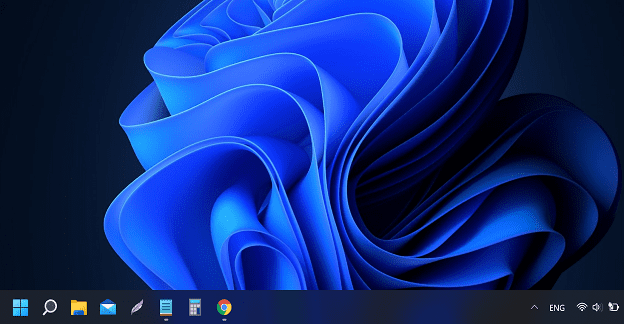Windows 10 animations are great and all. Those fading windows are indeed eye candy. But, if they cause your PC to move like a snail, then they only serve to give more headaches. No one wants to have a slow computer. You may already know that Windows 10 is not the first OS by Microsoft that uses the animation feature. Although, with added functionalities such as Fluent Design System, the user experience in Windows 10 is considered superior by many.
While it’s true that animations can make things more polished, instead, they may give a detrimental result concerning speed for weaker machines. Sometimes, users will have to wait a moment to let the animations do their work, which is a drag. In this case, it’s better to just get rid of them.
Luckily, it’s not that hard to do. Additionally, even if your computer or laptop is not slow by your standard, turning off animations can also grant you additional performance increase. This is mainly true if you still use a spinning hard drive instead of SSD for your system storage. The snappier and instant response would make a better experience.
Contents
How to Turn Off Windows 10 Animations
Without further ado, let’s take a look at how you can disable animations on Windows 10.
- Click the Start button at the bottom-left of the screen, then click the Gear icon just above it. This will open the Windows Settings window.
- You will see a bunch of options on which aspect you want to adjust, select the Ease of Access.
- Next, you should be presented with the Display window. Look for Simplify and personalize Windows section. Refer to the image for more details.

- After that, you can see three options. Turn off Show animations in Windows. You can also disable the other two options to give your PC more boost on performance.
If you follow all of the steps, you will see that the system will no longer animate things in the UI.
Disable Windows 10 Animations Using the Advanced Method
The method above is a simple way for you to control the animation settings. However, if you want to modify them in a more advanced manner, here’s how:
- Tap on the Windows symbol on your keyboard, then type “advanced system settings.”
- Under the Advanced tab, click the Setting box under the Performance section.
- Another window will appear. There, you will be presented with four radio buttons and a bunch of checkboxes under Custom options. See the image below.

- As you can see from the arrow, you need to uncheck “Animate controls and elements inside windows,” “Animate windows when minimizing and maximizing,” and “Animations in the taskbar” to turn off animations.
- Several other checkboxes are available. Just like before, you can also uncheck them to further raise your PC performance. As a side note, the radio buttons at the top serve as shortcuts to automatically pick whichever effects to administer.
- Click OK or Apply to put the new setting into place. Apply will not close the window. Thus, you can experiment by turning other display effects on or off to see what they actually do. The options are self-explanatory, though, so you can easily understand what they mean.
- Now, you can enjoy the simplified UI. A reboot is not required, the change is employed immediately.
Ultimately, you’ll see that the animations when you minimize or maximize a window won’t come out anymore. The same goes for animated controls and elements inside some of the apps, as well as the Start menu. The taskbar also undergoes the same change. Someone who works mostly on PC with old hardware will most likely appreciate the alteration if they close and open windows regularly, as the GPU won’t have to work as much.
Do Disabling Windows 10 Animations Make a Difference?
At first, you may feel slightly uncomfortable, but it will eventually sink in after a while. Keep in mind, though, that the two methods above will have a little to no effect at all for PC with a decent enough graphics card, RAM, and storage device. For an older system, however, it’s worth the trade.
With that said, some people may still wish to keep the animations even though they may slow down the system a bit. Animations can also help in terms of accessibility, since they may help users recognize changes on the screen. That’s why, if you think there is almost no difference, no matter what the option you choose after you disable the animations for some time, you may as well turn them back on again just to get a better visual experience.