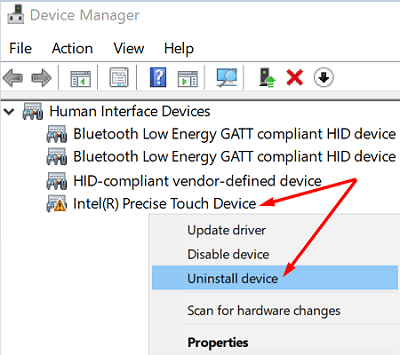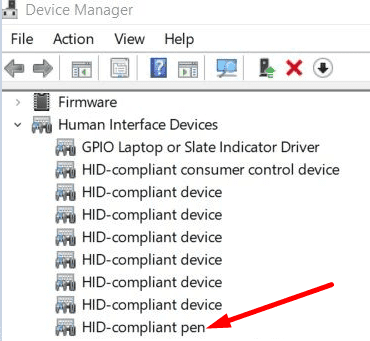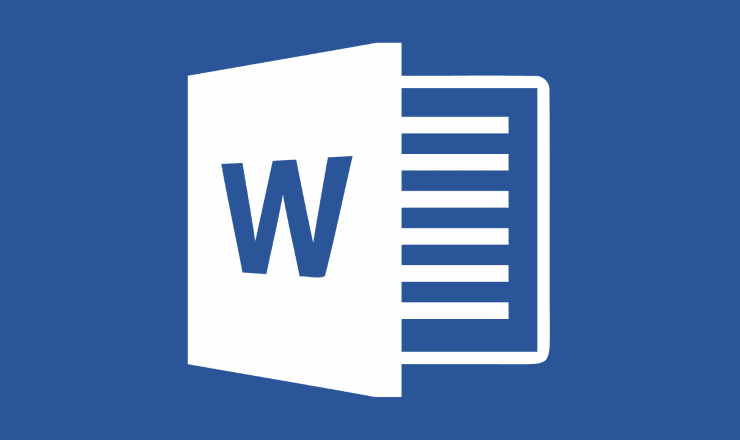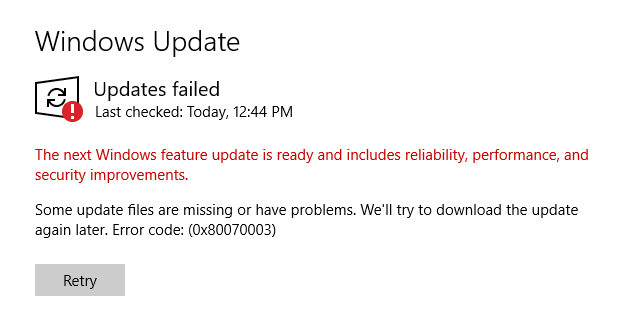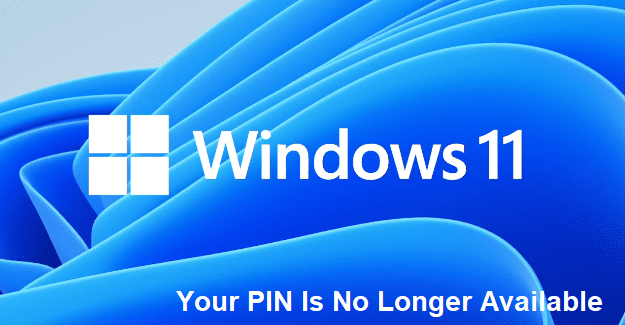Microsoft updates Windows 10 twice a year, bringing new features and improvements to the table. Many users rush to install the latest updates as soon as they’re available, while others prefer to wait. The latter do that to avoid potential bugs that went undetected during the testing phase.
It’s not uncommon for Windows 10 updates to cause unexpected glitches and errors. For example, your Surface Pen may sometimes stop working after installing the latest OS updates. If you’re looking for a solution to fix this issue, pursue the troubleshooting steps below.
Contents
How Do I Get My Surface Pen to Work Again?
Check Your Surface Pen Settings
First, go to Settings, select Devices, and click on Bluetooth & other devices. Check the battery level and replace your pen’s battery if it’s running out of juice.
Then, go back to Settings, click Devices, and select Pen & Windows Ink. Adjust your pen pressure settings and check the results.
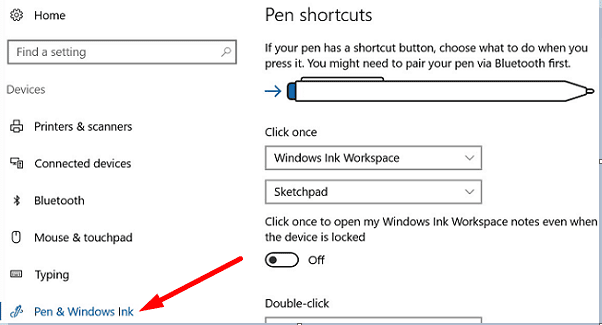
Run Microsoft’s Surface Diagnostic Toolkit
You can use the Surface Diagnostic Toolkit to automatically fix touchscreen issues. Download the tool from the Microsoft Store. Launch the executable file and follow the onscreen instructions to launch the repair process.
Reinstall Your Touchscreen and Pen Drivers
Make sure the problem is not caused by your touchscreen settings. Reset touch calibration and reinstall your touchscreen and pen drivers.
Type calibrate in the Windows search bar and select Calibrate the screen for pen or touch input. Hit the Reset option and follow the onscreen instructions to recalibrate your touchscreen.
- Then, launch the Device Manager, and select Human Interface Devices.
- Right-click on the Intel(R) Precise Touch Device and select Uninstall device.

- After that, right-click on your HID-compliant touch screen driver, and select Uninstall device.
- Go to HID-compliant pen, expand the list, right-click on Surface Pen settings and Surface Pen integration, and select Uninstall device.

- Then, navigate to Firmware, right-click on Surface touch, and select Uninstall device.
- Go to System devices, right-click on Surface Pen pairing, and select Uninstall device.
- Select Surface Touch Servicing ML, and click on Uninstall device.
- Restart your Surface device to automatically install the latest touchscreen drivers.
Check if your Surface Pen is still paired to your Surface device. If this is the case, unpair it, restart your computer, and add the Surface Pen again.
If nothing’s working, your Surface Pen could be faulty. You may need to replace the tip or get a new pen. For more information, visit Microsoft’s Device service and repair page.
Conclusion
If your Surface Pen stopped working, double-check your pen pressure settings and run Microsoft’s Surface Diagnostic Toolkit. If the issue persists, reinstall the Intel(R) Precise Touch Device driver, as well as your HID-compliant pen drivers. Did these tips help you fix the problem? Let us know in the comments below.