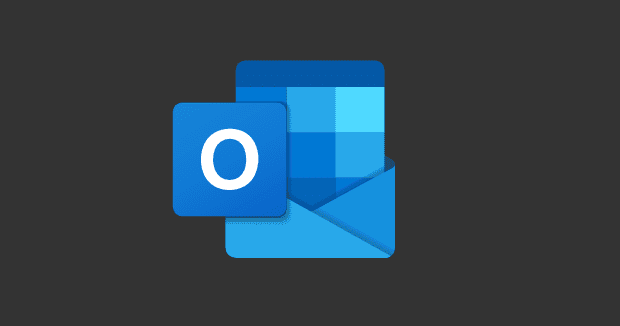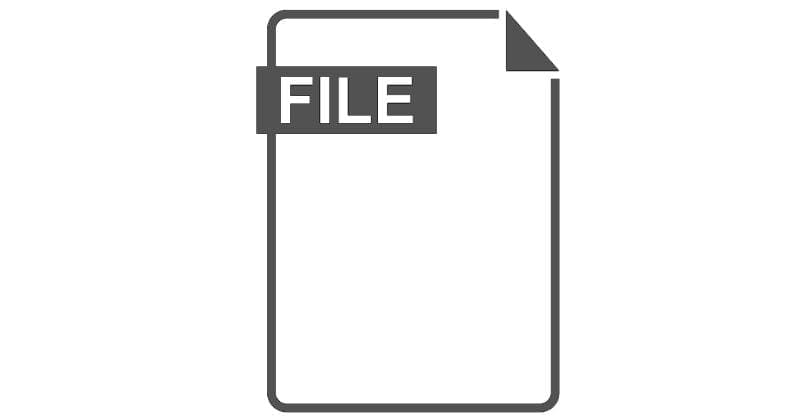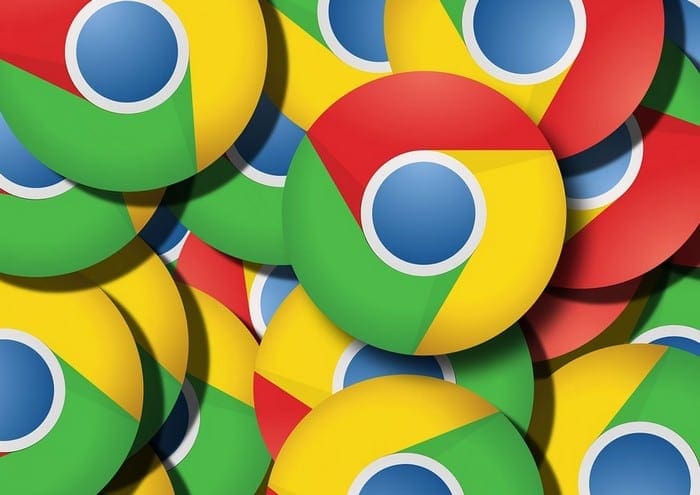The Outlook Store button may occasionally go missing. This means you can’t get new add-ins. To make things even worse, the Ribbon button is often greyed out when this happens. This problem seems to affect Outlook 2016 users more frequently than other users.
Office 365 users are also affected by a similar issue. Sometimes, the Get Add-ins button is missing in Office 365. If you’re an Office 365 user, go straight to the last solution to fix the problem.
Contents
COM-Based Add-Ins vs. Store Add-Ins
But before we try to fix this issue, let’s see what add-ins you’re trying to add.
- COM-based add-ins work for all account types. And they’re still supported in Outlook 2016.
- On the other hand, Store add-ins are only available for Exchange accounts. If you have a POP3 and IMAP account, you can’t use Store add-ins. So, don’t be surprised if there’s no Store button in Outlook.
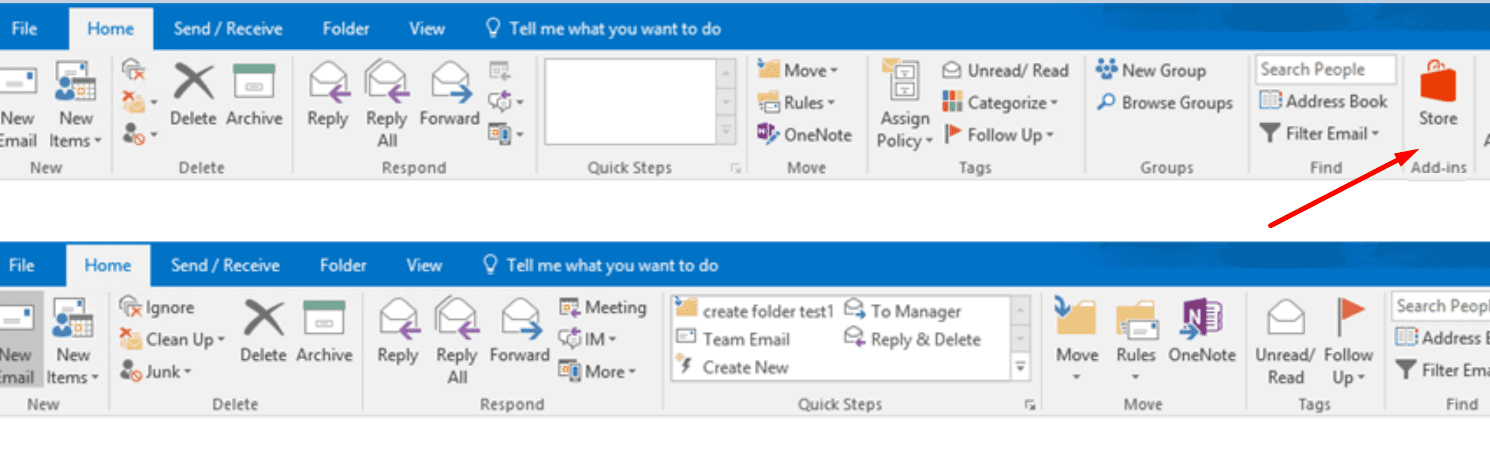
Do keep in mind that Store Add-Ins are only available for Exchange accounts. However, your IT administrator may block the use of the Store. Contact your admin for further help and ask them if it’s possible to enable the use of the Store button.
Here’s how you can check what kind of add-ins you can access.
- Click on the File menu and select Options → Add-ins.
- Or click on File → Manage Add-ins.

If there is no Manage Add-ins button, and you only have the Manage COM Add-ins button, this indicates you don’t have access to Store add-ins.
How to Fix Outlook Store Button Missing
Manually Add the Store Button to the Toolbar
Many users managed to solve this problem by manually adding the Store button to the Outlook toolbar.
- Click on File and select Options.
- Go to Quick Access Toolbar.
- Then locate the Browse Office Store option. Add it to the toolbar.
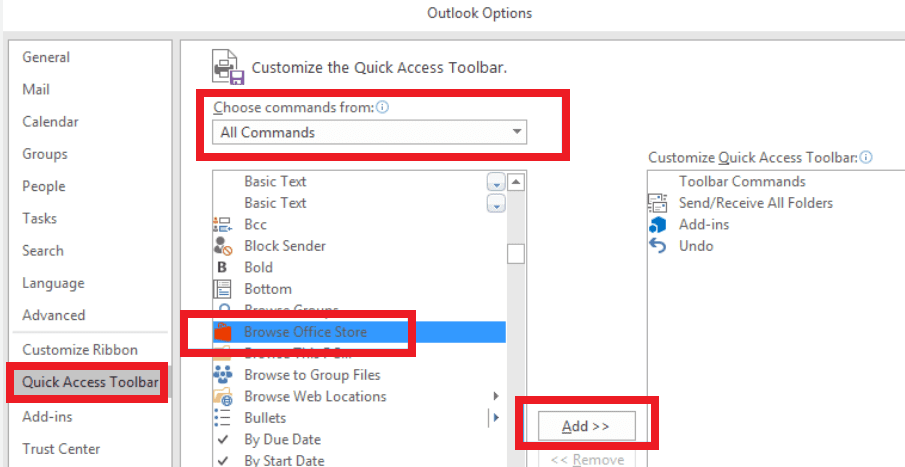
Alternative Solution
- Click on File → Options.
- Go to Customize Ribbon and add the Store add-in to the Ribbon.
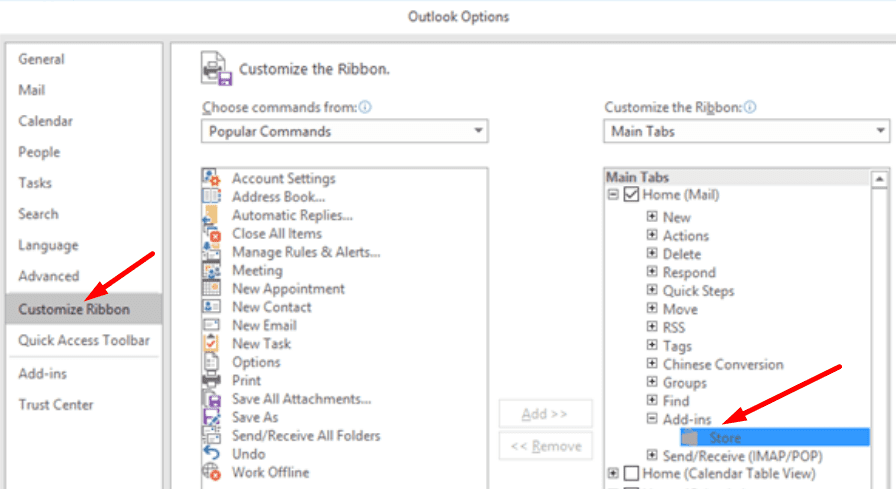
Add a New Account
Other users got rid of this issue by adding a new account.
- Launch Outlook and navigate to Preferences → Account.
- Then click + Add account button → New Account.

- Enter your email address and hit Continue.
- Then enter your password and add the account.
If You’re Using Exchange Active Sync protocol
If you’re using the Exchange Active Sync protocol rather than the Exchange protocol, try adding your Outlook.com account to the Outlook client via the Exchange protocol.
Open the Control Pane and navigate to User Accounts → Mail → Add a new profile. Now, simply add your Email Account and enter your password.
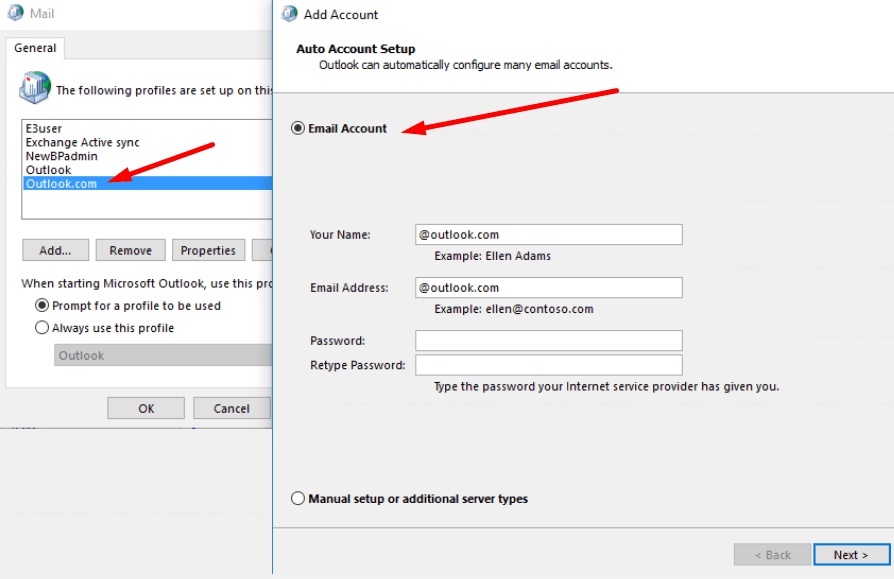
It is worth mentioning that Store Add-ins require an account hosted on Exchange 2013 or later. This is because that’s when the Store feature was first introduced. The Store icon should become visible as soon as you configure such an account in Outlook 2013 or later.
Repair Office
If nothing worked, you could repair Microsoft Office.
- To do this, open the Control Panel, and click on Programs and Features.
- Then select Microsoft Office, click on the Change icon.
- Launch the Online Repair process.
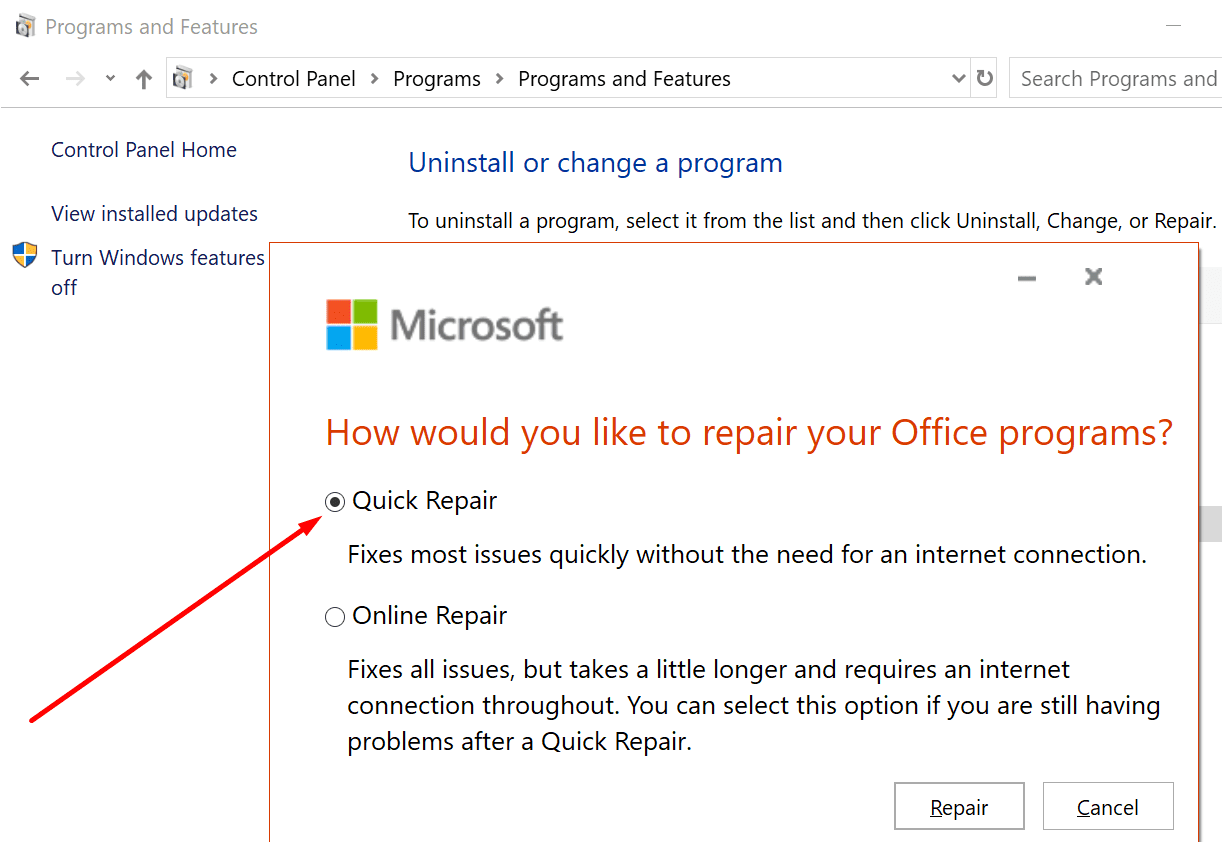
How to Fix Get Add-Ins Button Missing in Office 365
Enable Connected Experiences
Many Office 365 confirmed they managed to bring back the Get Add-ins button by turning on Connected Experiences.
- Navigate to File → Office Account.
- Then click on Manage Settings under Account Privacy.
- Locate and enable Connected Experiences. The option is available all the way at the bottom of the page.

There you go; we hope one of these methods helped you fix this issue. Let us know if you managed to restore the Outlook Store button or the Get Add-ins button in Office 365. Hit the comments below.