Remote work has become very popular lately due to the unexpected global health issues that took the whole world by surprise. As a result, many companies and professionals are now relying on collaboration software to carry out their daily business operations and work remotely.
Microsoft Teams is one of the most popular remote work and collaboration software in the world with tens of millions of users. Taking into account this huge number of users, it’s understandable that the tool may stop working from time to time.
In this guide, we’re going to focus on a specific Microsoft Teams error that’s been bugging a lot of users lately, namely error code caa30194. This error usually occurs when users try to log into the platform using the desktop client but the desktop app is failing to connect.
Contents
Fix Microsoft Teams Error caa30194 With These Solutions
1. Clear the Teams cache
This basically means you’re going to delete all the Microsoft Teams temporary files stored on your machine. Here are the steps to follow:
- Close your Microsoft Teams desktop client
- Open File Explorer
- Type %appdata%\Microsoft\teams to open the Teams directory and access the folders stored there
- Go to Cache and delete all the files from the Cache folder

- To quickly access the Application Cache, you can also type %appdata%\Microsoft\teams\application cache\cache in File Explorer
- Go to the Blob_storage folder and delete all the files you find in that folder
- Again, you can access the Blob_storage folder directly by typing %appdata%\Microsoft\teams\blob_storage in File Explorer.
- Go to the Databases folder (%appdata%\Microsoft\teams\databases) and do the same
- Open the GPUCache folder (%appdata%\Microsoft\teams\GPUcache) and delete all the files
- Now, go to the IndexedDB folder (%appdata%\Microsoft\teams\IndexedDB) and delete only the .db file
- Next, navigate to Local Storage (%appdata%\Microsoft\teams\Local Storage) and delete all the files stored in the respective folder
- And the last step is to go to the tmp folder (%appdata%\Microsoft\teams\tmp) and delete all the files.
You can now restart Microsoft Teams and check if the error is gone.
2. Delete JSON files
Sometimes, your JSON files in the Teams installation location (%appdata%\Microsoft\teams) might get corrupted and this could potentially prevent users from logging in.
To fix this problem, delete all 4 JSON files along with logs file from %appdata%\Microsoft\teams.
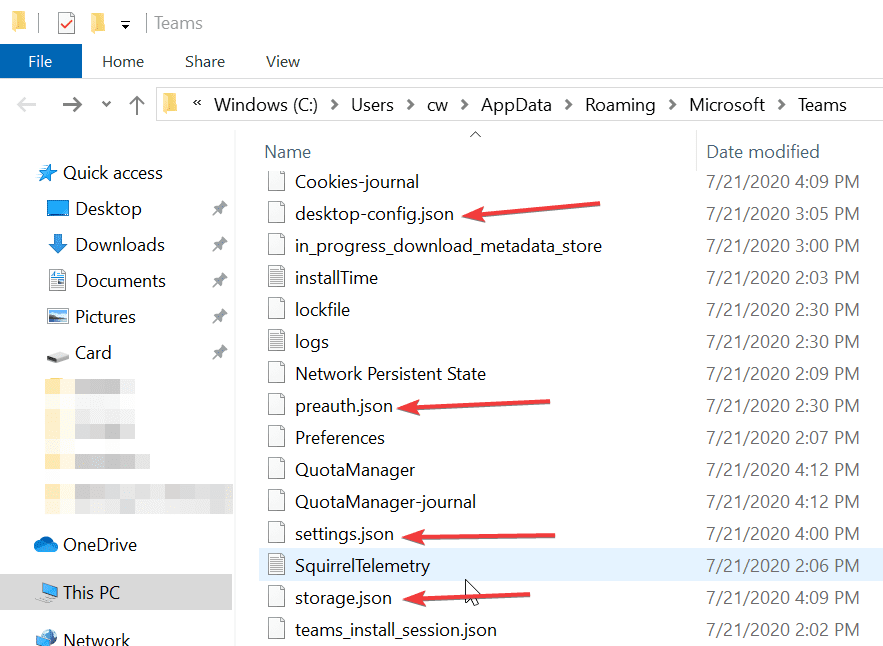 Launch Teams again to automatically re-create the JSON files you just deleted. Check if you’re still having issues logging into Teams after doing that.
Launch Teams again to automatically re-create the JSON files you just deleted. Check if you’re still having issues logging into Teams after doing that.
3. Enable TLS 1.0 / 1.1 and 1.2 in Internet Options
Another solution is to enable TLS 1.0 / 1.1 and 1.2 in Internet Options. Many users confirmed this quick method worked for them so do give it a try.
It seems you need to enable these settings for Microsoft Teams to work properly. Here’s how to enable TLS 1.0 / 1.1 and 1.2:
- Go to Start and type Internet Options
- Double-click on the first result
- Go to the Advanced tab
- Scroll down to the Security section

- Make sure TLS 1.1 and TLS 1.2 are checked

- Save the changes if you checked the TLS boxes and close Internet Options.
4. Reinstall the desktop app
As a last resort, you can try uninstalling and reinstalling the Microsoft Teams desktop app.
- Open the Settings app
- Go to App and select Apps & Features
- Locate Microsoft Teams
- Select it and click on the Uninstall button

- Wait until the app is completely installed and restart your computer
- Go to the official Microsoft Teams website and download the app again
- Install it and check if you can sign in.
5. Use the web/ mobile version of Microsoft Teams
The good news is that error caa30194 does not affect the web or the mobile version of Microsoft Teams. As a workaround, you can use one of these versions instead if you don’t want to re-install the desktop app.
There you have five potential fixes to solve error caa30194 in Microsoft Teams. If you’re lucky, the problem will be gone after applying the first solution. But sometimes, you may need to go through all the methods listed in this guide to fix the problem.
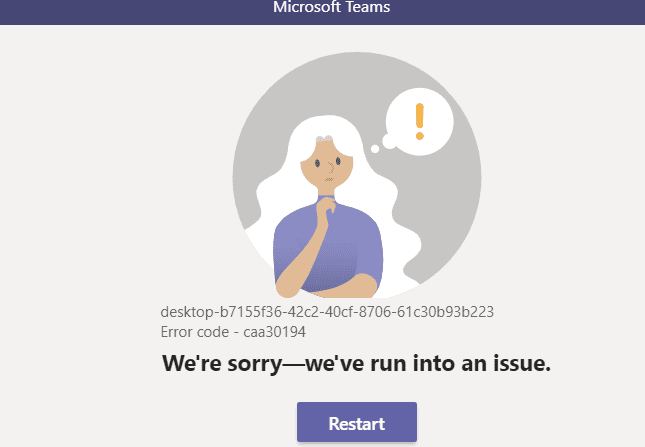
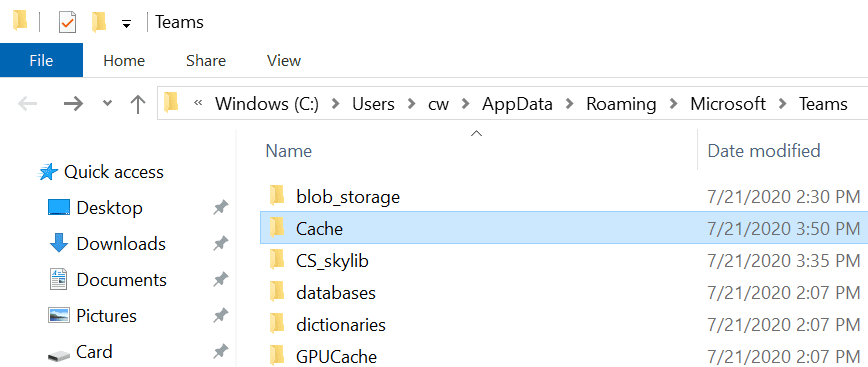
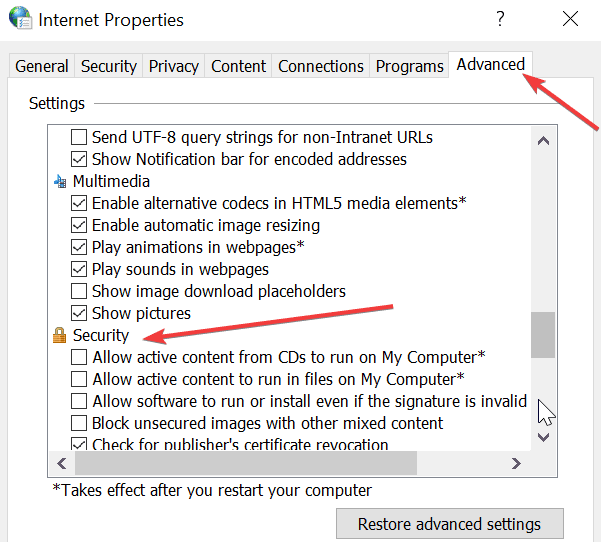
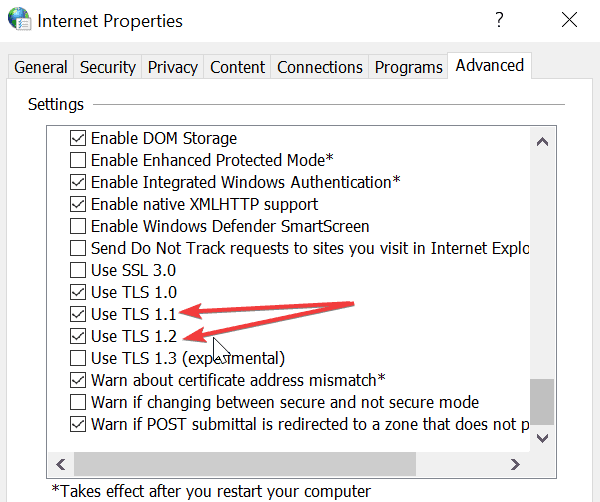
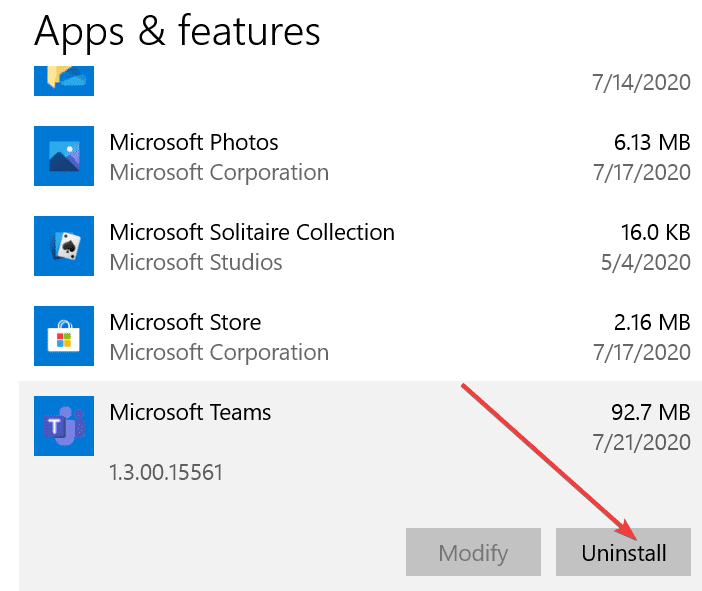
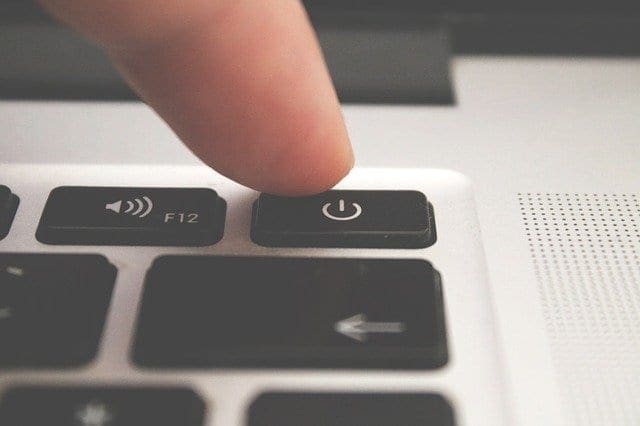


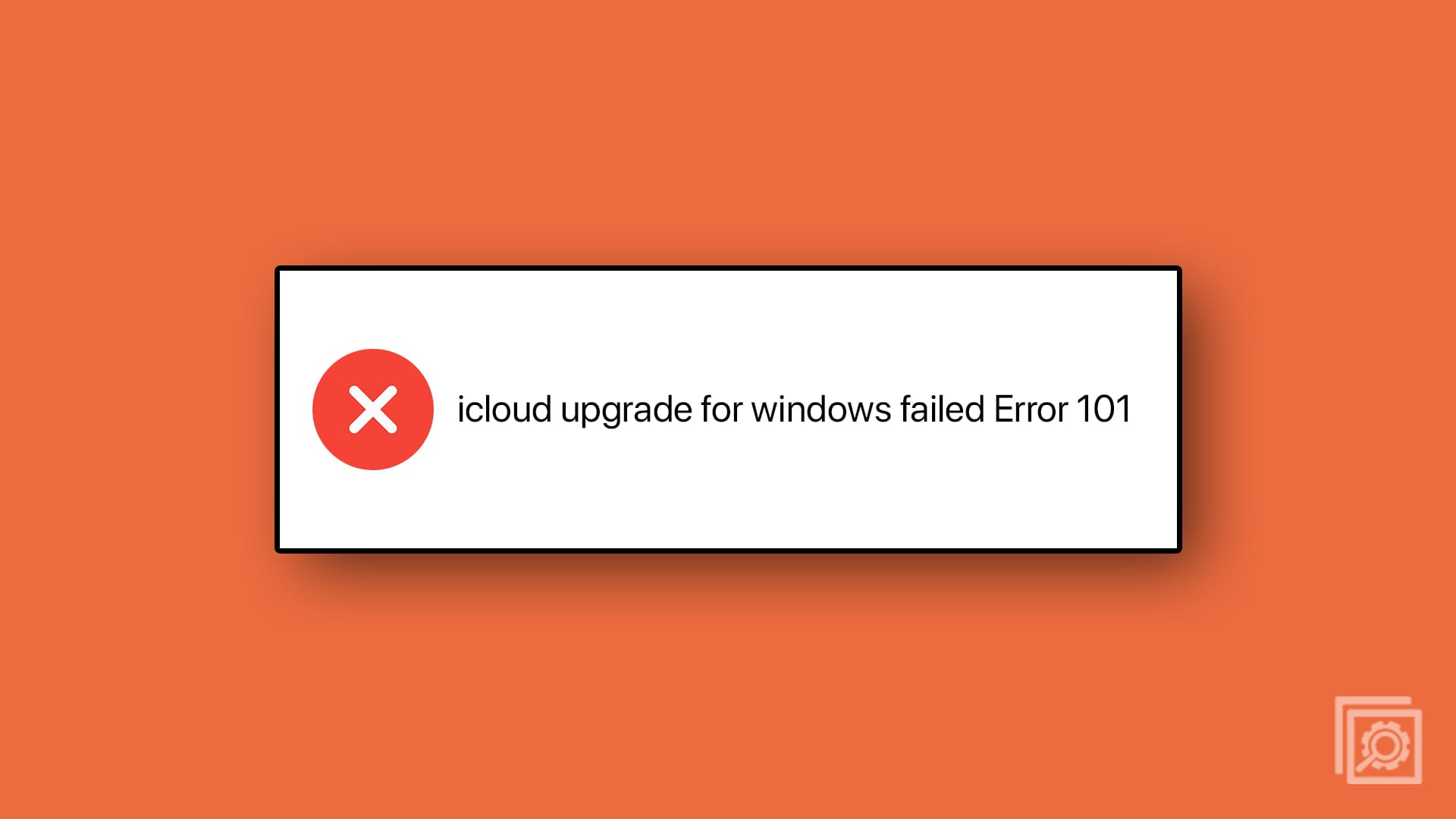
Thank you!
Cleared cache (#1) and check TLS boxes were checked (#3) – and voila!! Seems to be working fine now
:-D
none of this worked. After reinstalling 5 or 6 times it finally worked again and the next day it again says I’m offline. I just gave up and used it in browser, what a trash software.
I can’t get access on my laptop, It works on my phone and other famiy members’ devices, though. I try to follow the guidance but it won’t work! Even if I successfully get access, I’m always get kick out of the meeting, even though my wifi works fine and other devices can access normally…
clearing temp files worked. thanks
I did all of these, and none worked.
Also, the “solution” of using the web version isn’t a real solution at all. It doesn’t fix the problem, it just makes it so you will have to deal with it later. The problem is still there.
I have tried every single one of these things and none of them work (including setting compatibility to Windows 8). I can run MSTeams in the web browser but I cannot get into the app at all.
Thank you; your solution works fine.
I just did NOT the setp 3 (3. Enable TLS 1.0 / 1.1 and 1.2 in Internet Options).
Many thanks for this detailed explanation.
GNY
april 2021
THANKS YourLocalItGuy
running windows 8 compatibility actually worked!
Thanks for the one who came up with the solution to run it as Windows 8 compatible. Nothing in this thread but this actually worked for me.
I have tried everything and it still does not work for me. Unless i manage to open a meeting link and join as a guest, it does not let me log in to my account.
Thank you, YourLocalItGuy. Running Microsoft Teams in Compatibility Mode for Windows 8 solved the issue for me.
If none of the above worked for you, find the App icon, right click and open properties, then go to compatibility and run in compatibility mode for windows 8.
it did help ,although I don’t have any of the things said to supposedly help In my files .I have checked all the things and followed everything but I don’t have then in the files explorer .therefore I still can not log in the Microsoft teams .