Synching your OneNote notebooks may sometimes fail. One of the most common issues is when the server is busy. But OneNote may keep showing the ‘Server is busy‘ error even if the sync process was successful.
This is because this error usually pops up when notebooks are stored in SharePoint, SharePoint Online, or OneDrive for Business. So, the error may show up even if the sync was successfully completed. In this case, it actually indicates an authentication issue rather than a sync problem.
Contents
Fix OneNote Sync Failed Because the Server is Busy
Log Out and Log In Again
By simply logging out of your account, you refresh your computer’s connection to OneNote’s servers. Wait one or two minutes and then sign back in. Open your notebook and check if the server error is gone.
Use OneNote Web Version
Alternatively, check if the error persists on the web version of OneNote. If you manage to sync your notebook using the web version, the issue is half-way solved.
Open a New Notebook
Copy the content of the notebook that failed to sync and paste it into a new notebook. Check if you’re still getting the ‘Server is busy’ error. Hopefully, the sync process should be successful now.
Close Other Programs and Repair Office
If other programs and processes are running in the background, close them, and check if the problem persists. Some of your background programs might be interfering with OneNote.
Then repair the Office package to make sure your installation files are not corrupted. Launch the Control Panel, go to Programs and Features, select Office 365, and then hit the Change button. In the new window, check the Quick repair option. 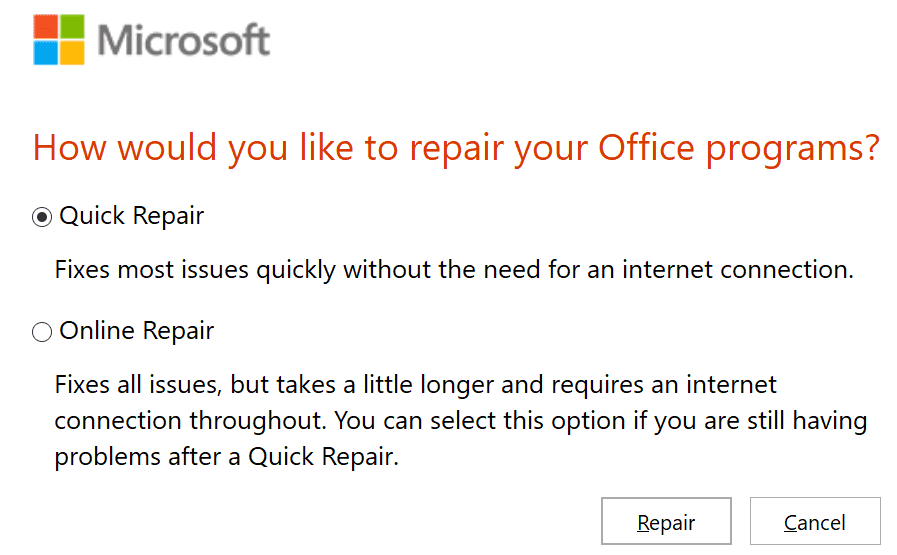
Restart your computer and check if the server is still busy.
Delete the Cache
Authentication issues masked as sync errors due to busy servers may also be triggered by your local OneNote cache.
- Back up your files and then clear the cache.
- Type %appdata% in the Windows search bar and hit Enter.
- Then go to C:\Users\UserName\AppData\Local\Microsoft\OneNote\16.0.

- Open the folder, and delete all the files from cache folder.
- Restart OneNote.
Reinstall OneNote
If there’s something wrong with the OneNote installation files, downloading a fresh copy should fix the problem.
- Go to Settings → Apps → Apps and Features.
- Scroll down to OneNote and hit the Uninstall button.

- Restart your computer and download the app from Microsoft Store.
Let us know which method helped you to fix the annoying ‘Server is busy’ OneNote error.
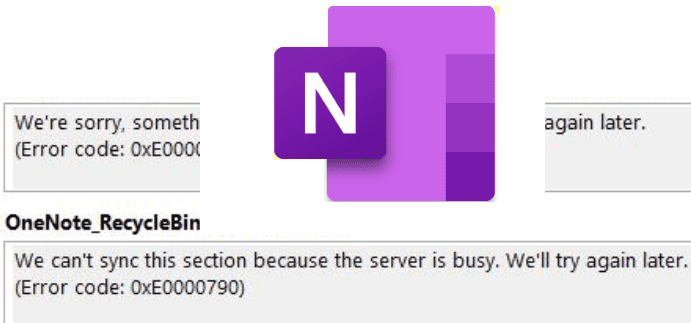
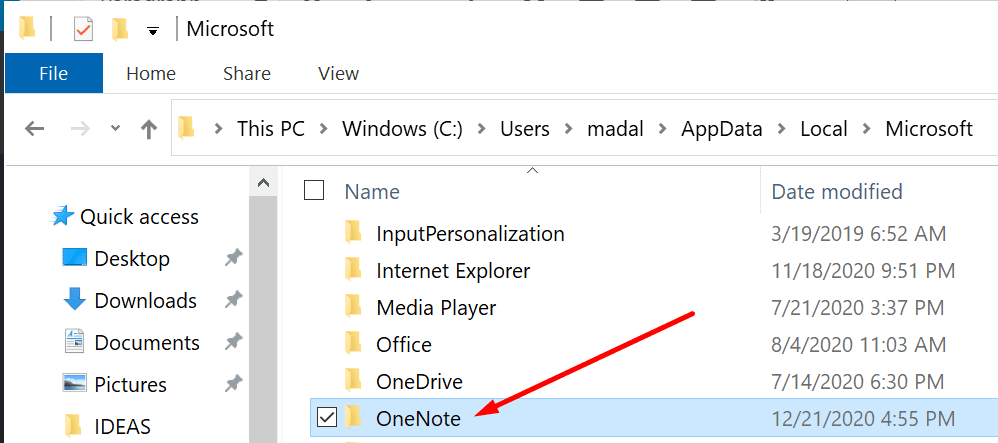
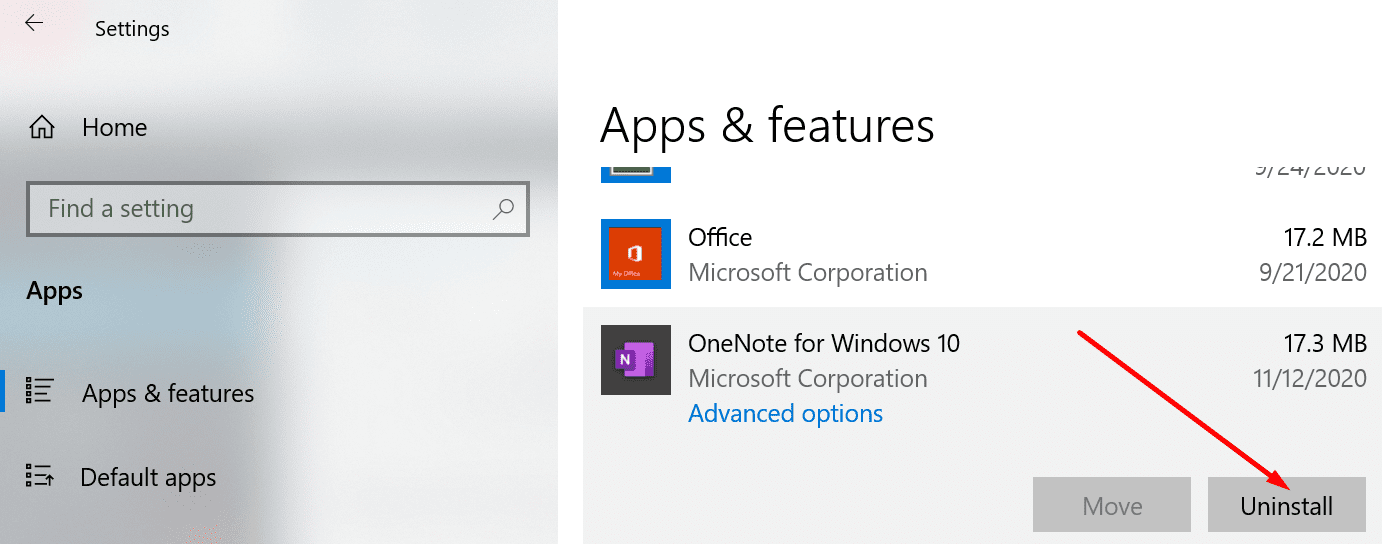




Please my name is lynda
I have a problem with opening my notes on my galaxy tab s6
Please help me
It keeps showing, we couldn’t open these notes .