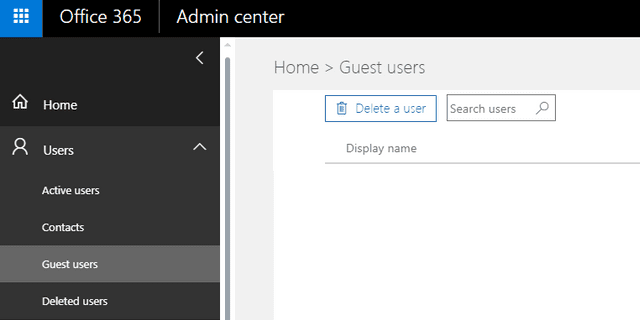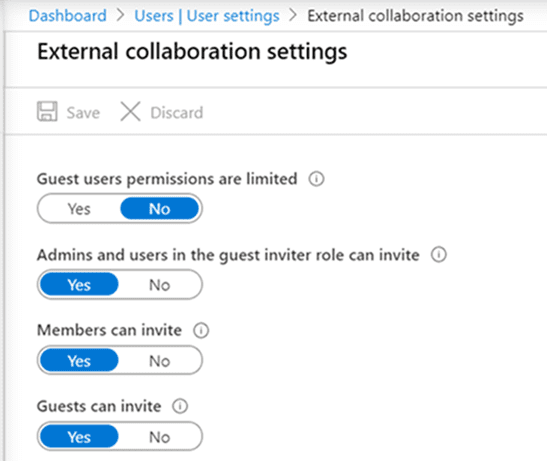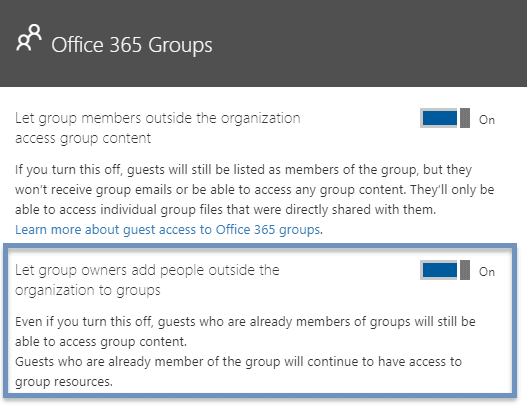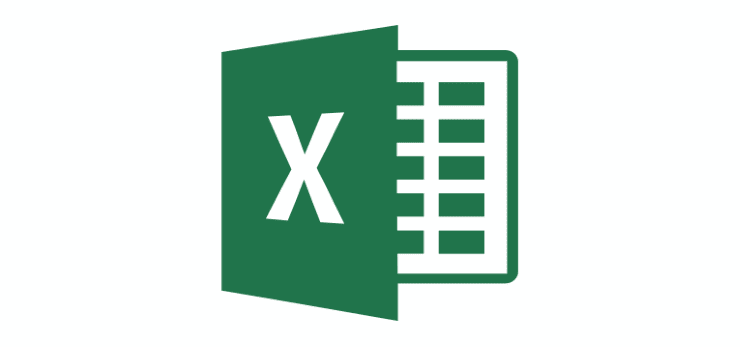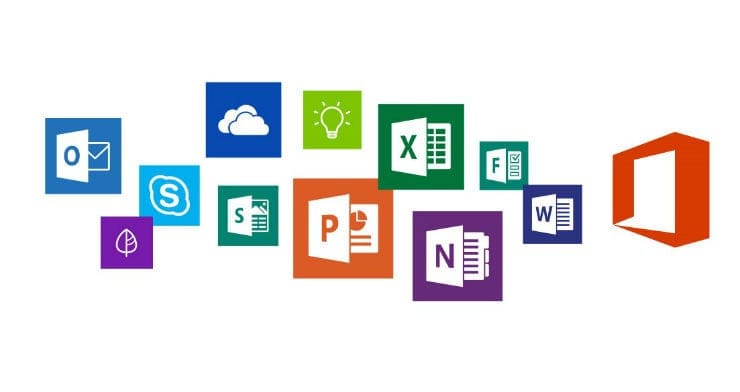Being able to quickly collaborate with team members and external partners is crucial in today’s fast-paced business world.
Microsoft Office 365 allows organizations to collaborate with people outside the organization. This feature is called Groups and you can use it to grant external collaborators the right to join group conversations, access files, calendar events, and more.
But how exactly do you let guests join your organization’s groups? We’ll list the steps to follow in this handy guide.
First, here’s a quick overview of the process:
- The group owner or a group member adds the new guest to the group.
- The group owner is the only one who can approve guest access and decide what kind of content and files guest users can access.

- Guest users get a confirmation email granting them access to the group conversations and files.
Keep in mind that guest access is set up by IT administrators.
How to Add Guests to Office 365 Groups
If the guest you want to add already exists in your directory following an invitation they received, here are these steps to follow:
- Go to the Admin Center → Show all
- Navigate to Settings → Org settings
- Select the Services tab
- Click on Microsoft 365 groups and let external collaborators access your groups

- Go back to the Admin Center and navigate to Groups → select the Groups page
- Select the group you want to add a new guest user to (it should be visible in your directory)
- Click View all and select the Members tab to manage group members
- Select Add members and add the new guest user
- Save the changes.
How to Remove a Guest User From Office 365
If your team or group no longer collaborates with a guest user, you can quickly remove them from the group in order to block them from further accessing content and files related to the group’s activity.
- Go to your Microsoft 365 admin center
- Expand Users
- Select Guest users
- Select the user you want to remove
- Click Delete to remove the respective guest user.
And this is how group owners and IT admins can enable guest user access in Office 365.