How do you divide your Microsoft Word document into columns of 2 or 3? Follow the steps outlined in this tutorial.
- Highlight the text you wish to split into columns.
- Select the “Page Layout” tab.
- Choose “Columns” then select the type of columns you wish to apply.
- One
- Two
- Three
- Left
- Right

For this to fully work, you must have enough text typed to fill the first column before the text will start filling into the second column. This is true for the second and third columns as well.
FAQ
Why is the “Columns” option missing from my Word menu?
Ensure the window is maximized so that all options are displayed. If the “columns” option is still missing, you can add the button back by selecting the “Customize Quick Access” arrow, then selecting “More commands…” at the upper-left portion of the window. From there select “Quick Access Toolbar” to modify the options available. If you want to take the easy way, you can select the “Reset” button.

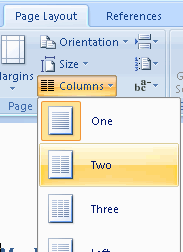
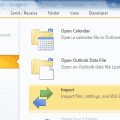


U made the understanding simple and very helpful. Appreciate..!
Thank you for the very well explained method to do this, and also for the rest of the content on this page!!! Have a great year ahead!
Thanks. Still applicable in 2019.
It helped a lot. Thanks
Thank you man :)
thank you for this help :)
Hi, I am typing a CV. I have two sections which went into 2 columns with no problem. But a third sectin will not respond. I’ve tried with and without a line space in between text/numbers but iy’s not working. Any suggestions please.
Why doesn’t the text appear in an organized order when split into 2 columns? How to do it?
It helps a lot.