Don’t you just hate it when your old text disappears as you type in new letters? This problem is even more frustrating if you don’t immediately realize that Teams is deleting the text at the insertion point. You may need to press CTRL + Z to reverse your last actions. To get rid of this problem, simply turn off Overtype Mode.
Contents
How to Disable Overtype Mode in Microsoft Teams
Press the Insert Key
To prevent new letters from replacing existing ones in your Teams chat window, press the Ins key on your keyboard. Check if the problem is gone.
Teams and other programs that receive text input allow the Insert key to toggle Overtype Mode on and off. In other words, you can enable or disable Overtype Mode simply by pressing the Ins key on your keyboard. Other users suggested that holding down the Ins key for a few seconds does the trick as well.
Use the On-Screen Keyboard
You can also turn off Overtype Mode with the help of the on-screen keyboard. Some laptop models out there may not have a dedicated Ins key.
- Go to your computer’s Settings.
- Then type ‘on-screen keyboard‘ and launch the app.

- After you turned this feature on, place the cursor at the end of your text.
- Then click on the Insert key available on the virtual keyboard.

- Your mouse cursor should now toggle on and off. Click on the Insert key until your cursor sits steady.
Additionally, check for updates and install the latest Teams version if you’re running an outdated app version. Click on your profile picture and hit the Check for Updates button.
Conclusion
If new letters are replacing your old text in Microsoft Teams, you need to disable Overtype Mode. You can quickly do that by pressing the Ins key on your physical keyboard. Alternatively, you can launch the on-screen keyboard and click on the Ins key.
Let us know if you managed to solve the overtype problem with the help of this guide. Hit the comments below.

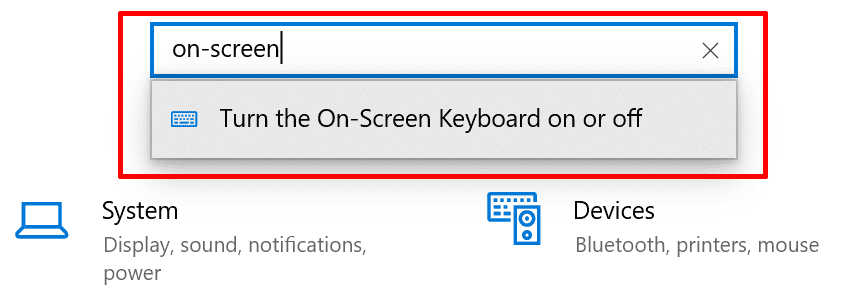
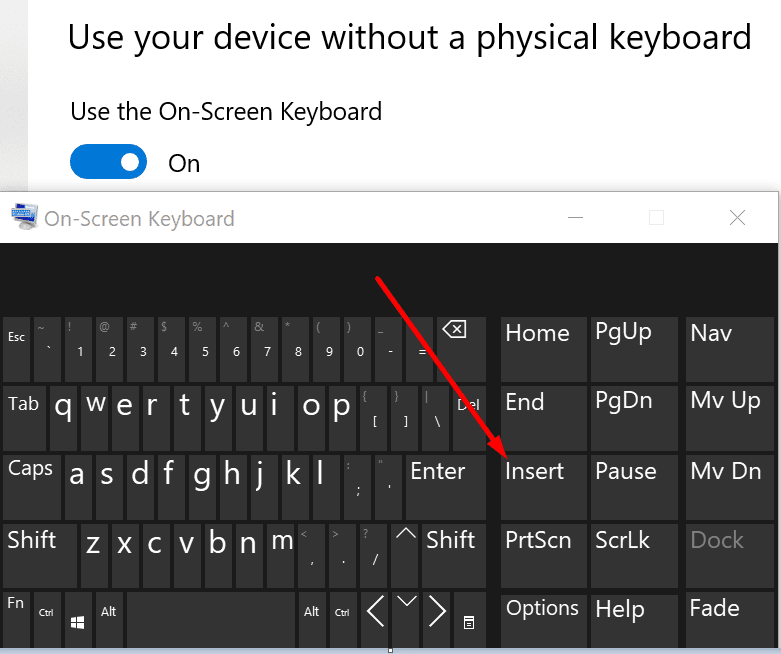
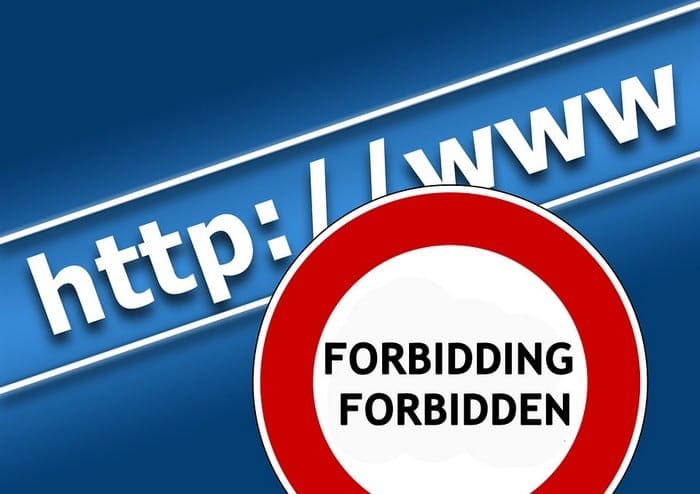
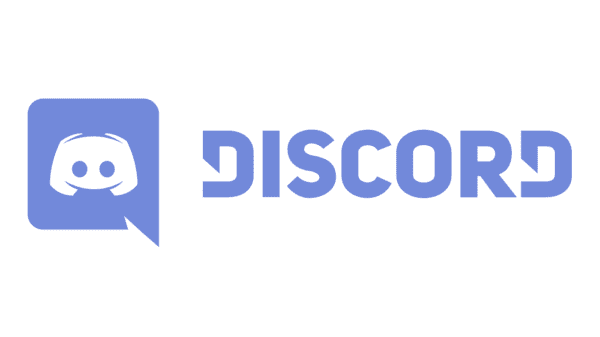
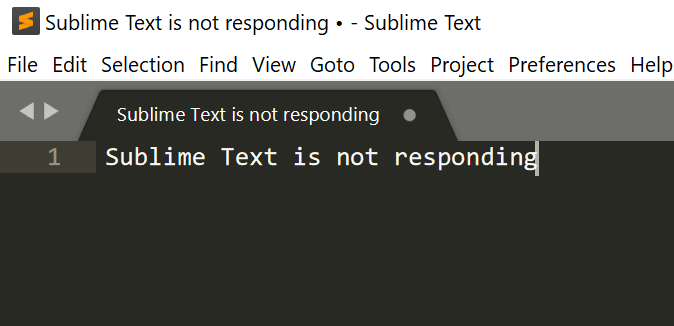
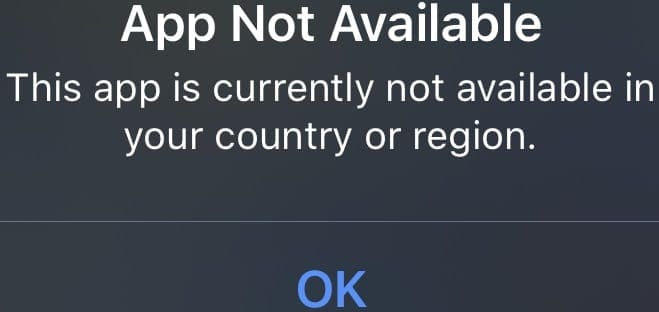
None of these techniques are working for me. Windows machine, no insert button on my keyboard, and Func + e and Func +E don’t work.
And, of course, Teams Help doesn’t have anything for Overtype. Restarting Teams also doesn’t help.
This worked for me. Thank you SO MUCH!! Very grateful for this article.
>Adithya says
>Click on Num lock and Insert
You are my hero!!! Thanks so much!
Click on Num lock and Insert
another way to accomplish this is “Fnc + e” if your laptop doesn’t have an INS key. (that is Function and E)
others :
FN+R = Break
FN+S = Sys Rq
FN+C = Scroll Lock
FN+E = Insert
FN+W = Pause
CRTL ALT INSERT would be : CTRL+ALT+FN + E
This does not solve the problem for me.
Still not working, tried both methods.
THANK YOU! Same as the other comment, so much time and frustration when all I had to do was press Insert! V Helpful
Thank you so much for this. All this time I didnt that I just had to press insert. So helpful! Cheers :)