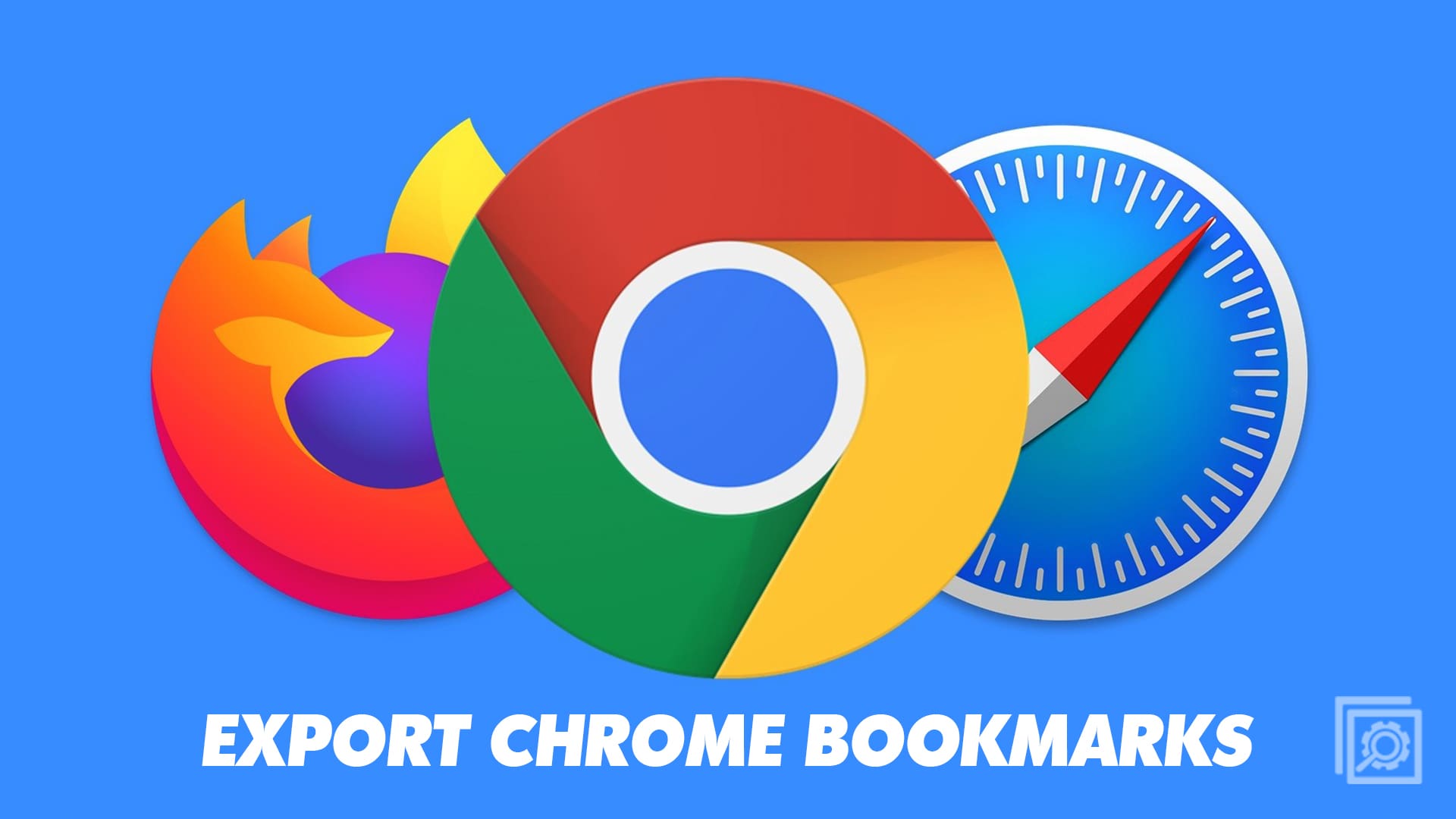When you’re browsing the web, there is always going to be something you come across that you want to save. Each user has their preferred way of keeping things, but there is one more option you can use. Edge Collection is a free feature that comes with your browser, so there is no need t install anything else. You can create multiple collections to keep your content organized by topic. You can add all sorts of content, including entire pages, text, or images.
Contents
What Is a Microsoft Edge Collections
Collections in Microsoft Edge is a helpful tool that allows you to save the content you come across on the web. It’s a clipping tool that is integrated into the browser and is free to use. Collections help your favorites stay clean of temporary links, and when you’re done with your project, you can go ahead and erase them.
How to Create Collections in Microsoft Edge
Once you open the Edge browser, click the collections icon at the top right next to your profile picture. If you prefer a keyboard combination, press the Ctrl + Shift + Y keys for the same result.
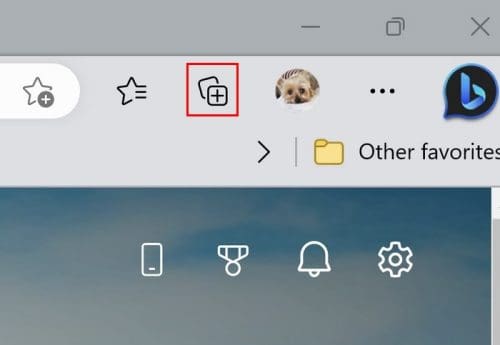
To start, click the Create New Collection button and give it a name. Click on the Save button. If you see that the collection button is missing, it hasn’t been enabled in the browser’s settings. Click on the three dots and go to Settings, followed by the Appearance option on the left. Look for and toggle on the Collections button.
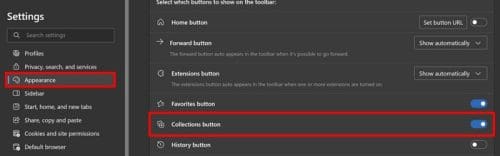
You can create various collections after completing the first one. The Create new collection button will always be at the top of the ones you made.
How to Add/Remove Content to Your Edge Collections
Once you’ve created the necessary collections, it’s time to add some content. You can add pages at a time, or you can add text. To add a page, go to a site you want to save, such as TechniPages. Right-click on the page and choose the Add Page to Collections option. If you feel that you need to create a new collection, you can do by choosing the last option. You can also go to the page, open the Collections panel, and click the Add Current Page option. If you made a mistake and want to remove the page from the collection, open the collection and click on the three dots of the page, followed by the remove option.
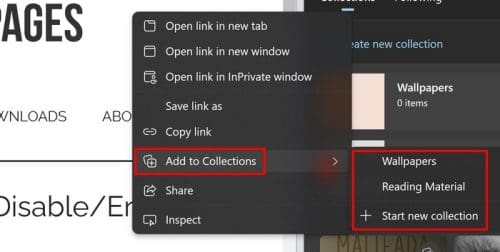
Adding specific text to the collection is also possible if you don’t want to add the entire page. To do this, highlight the text you want to add and right-click. When you click on the text, Edge will take you to the page you copied the text from. You’ll see other options if you click the three dots to the right. For example, you’ll see options to:
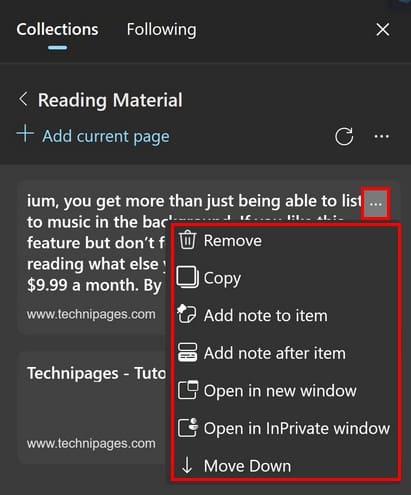
- Remove
- Copy
- Add note to item
- Add after item
- Open in new window
- Open in InPrivate window
- Move Down
When you want to move content one space, you can use the options mentioned above, but when you want to move them various spaces, you’ll need to click on the three dots and choose the Manage option. You’ll notice that each item will have lines to the right. Click on the lines and move them as needed.
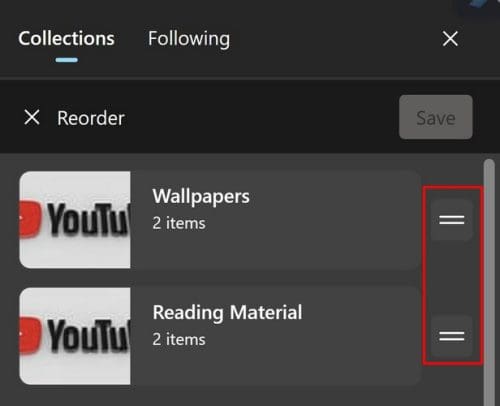
You can also add an image to your collection but right-clicking on it. When you click on the image in the collection, the page you got it from will open. By clicking on the dots as soon as you open the Collections panel, you’ll see options to open its content in new tabs, windows, or an InPrivate window. If you want to receive the latest ideas from creators, click on the following tab to see a list of different creators. Click the Follow button, and you’ll always know what the creator posts.
Further Reading
If you still feel like reading, you can continue to do by reading helpful articles such as how you can mute tabs on different browsers, including Edge. You can also see how you can enable kid’s mode in Microsoft Edge as well. And, if you need to open a PDF in Edge, here are the steps to follow. Last, here is how you can manage your Favorite in Edge. If you’re looking for a specific topic, don’t forget to use the search bar at the top of the page.
Conclusion
When you come across great content on the web, it’s expected that you want to save it. You may have different options as to where you’ll keep it, but another option is in Collections. You can save specific text and media, and you’ll also find the option to move the saved content in a particular order. There is also an option to follow creators to get fresh content. If the Collections button is not at the top of the browser, remember that you’ll need to enable it in the browser’s settings. How many Collections will you be creating? Let me know in the comments below, and don’t forget to share the article with others on social media.