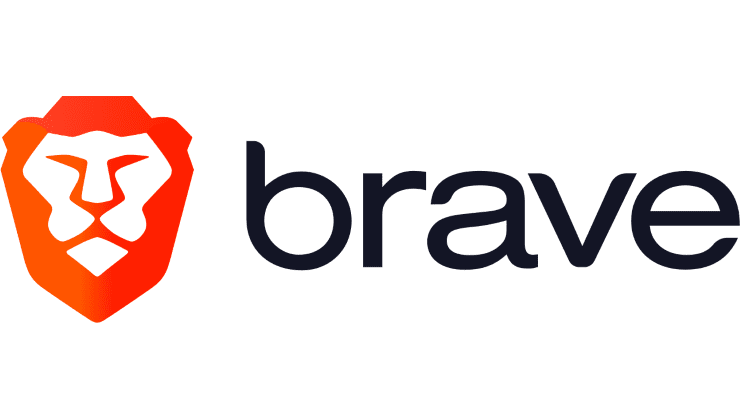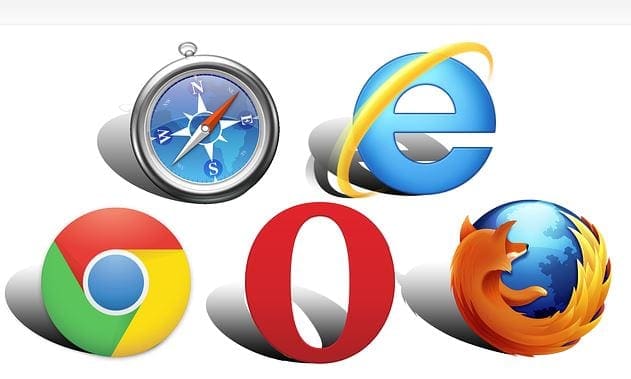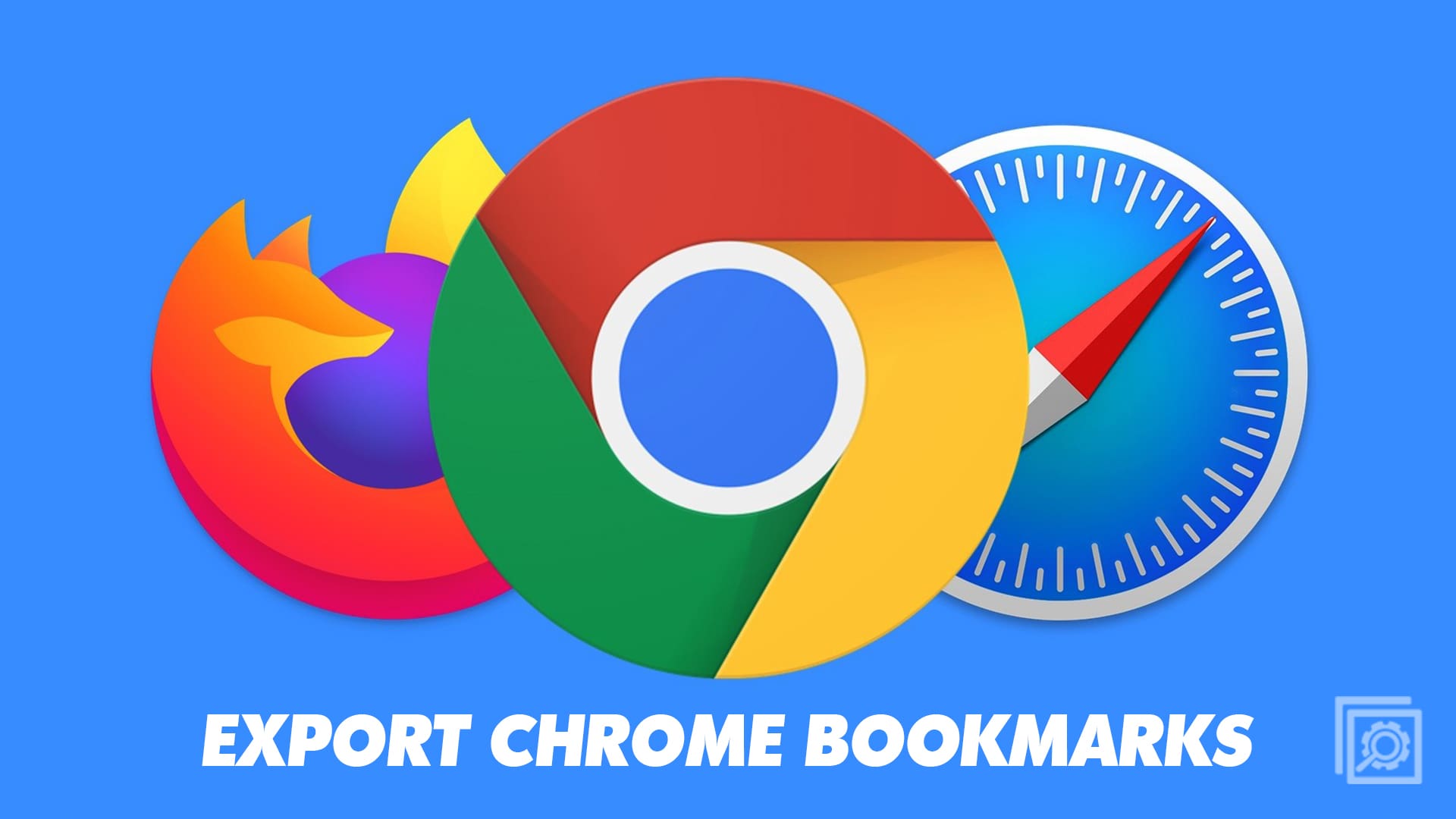Everyone has sites they visit frequently, and when you have to revisit them, you want quick access to them. Sure, you could type out the address and click on the correct suggestion. But, by using favorites in Edge, you can save various sites you consider your favorite and access them without taking your hand off your mouse.
Contents
How to Add a Site to Your Favorites List on Microsoft Edge
If you haven’t added a site to your favorite list on Edge in a while, this reminder will come in handy. When you’re on a site you want to save as your favorite, you’ll need to click on the star you’ll see at the top right. You can also use the Ctrl + D keyboard combination as well.
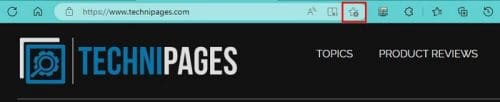
When the star is marked, you’ll need to place the site in a folder or in the favorites bar. You can keep your favorites organized by creating a new folder (which you can do by clicking on the star). For example, you can create a folder to keep all your tech sites and another to keep sites with another subject. Click on the star, and in the Folder box, you’ll see the Favorites bar folder. Click on it and click on the choose another folder option.
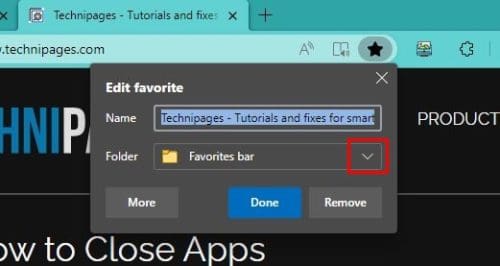
If you place it in another folder, you should see the option to create a new folder. You’ll also see it if you click on the More option. You’ll also notice that the name of the site you’re saving will be highlighted. That’s so you can change the name if you want to or keep it as is.
How to Make the Favorites Bar Always Visible
Having the Favorites Bar always visible makes going to your favorite site even more straightforward. But it’s enabled by default, so you’ll need to go into the browser’s settings to make the necessary changes. Click on the dots at the top right and choose Settings.
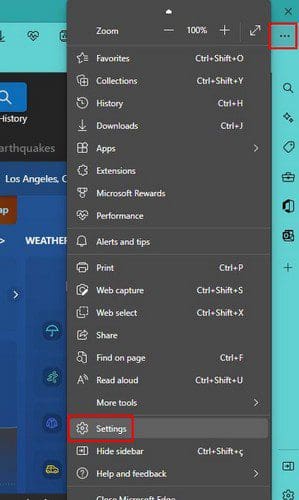
Once in Settings, click on the appearance option on the left and scroll until you come across the Show favorites bar option. When you click on the dropdown menu, you can choose from options such as:
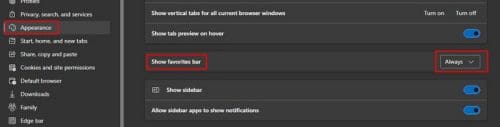
- Always
- Never
- Only on new tabs
You can also try the keyboard combination Ctrl + Shift + B.
Edit, Rename, or Delete Favorites
After a while, a site can suddenly not be considered your favorite. If that’s your case, you’ll be happy to know that removing a site from your favorite list is quick and easy. If you have your favorites bar showing, you only need to right-click on the one you want to erase and choose the Delete option.
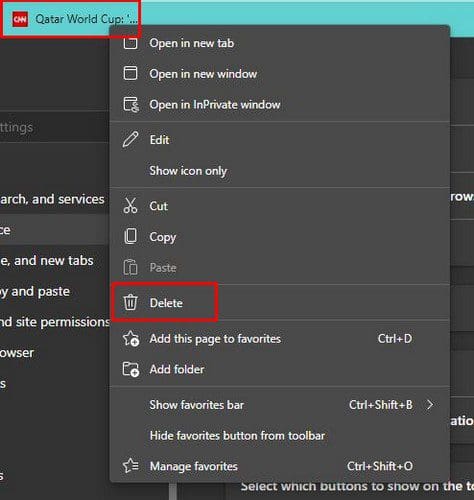
You’ll also see the option to edit your favorite site. Editing means you can change the name or change it to another folder for an easier find. When you add a favorite, not only do you see the icon but the title as well. You’ll also see the option to remove the text for a cleaner look.
How to Import Favorite to Edge Browser
So you’ve had enough with your previous browser and are ready to move on. You will want to take your favorites with you, and you can by following these simple steps. Click on the dots at the top right and go to Settings. Once in Settings, click on Import browser data.
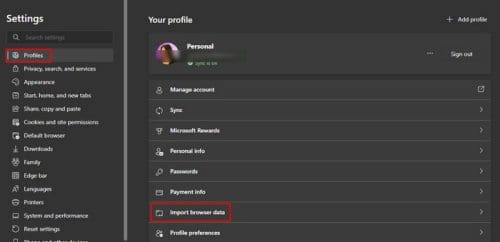
Under Import from other browsers, click on Choose what to import. When the window appears, click on the Import from dropdown menu and choose your browser. Make sure to choose the Favorites or bookmarks HTML file option.
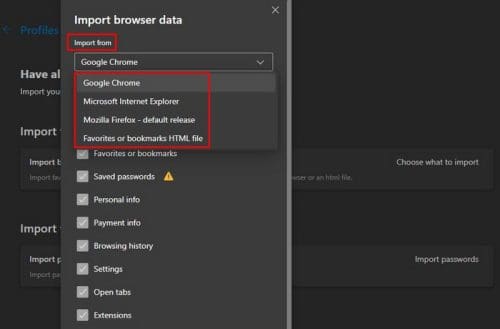
Once you choose what to import, don’t forget to click on the Import option at the bottom. If you want to have access to your favorites from other devices, you’ll need to sync all your favorites. You can do this by going back to Profiles and clicking on the Sync option.
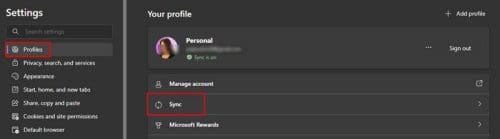
You’ll see a long list of options you can sync in sync. Toggle on the ones you want to sync and leave off the ones you don’t. If you ever experience problems syncing, remember you can also come here to reset sync. Maybe starting over will fix the issues you’re experiencing.
Conclusion
Once you have your favorites all set up, you can find your favorite sites much faster. When a site is no longer your favorite, you know how you can delete it or edit them. To keep your favorites organized, you can also create as many folders as you want. Do you have a lot of favorites? Let me know in the comments below, and don’t forget to share the article with others on social media.