If you have difficulty with using a keyboard, you may prefer using an on-screen keyboard that you can control with other input devices. While not particularly useful for most users, it can be important to those users that need it.
To activate Linux Mint’s on-screen keyboard, you need to go into the accessibility settings. To do so, click on the Linux Mint icon in the bottom-left corner, then move the mouse up to “All Applications” and then sideways to the top option “Accessibility”.
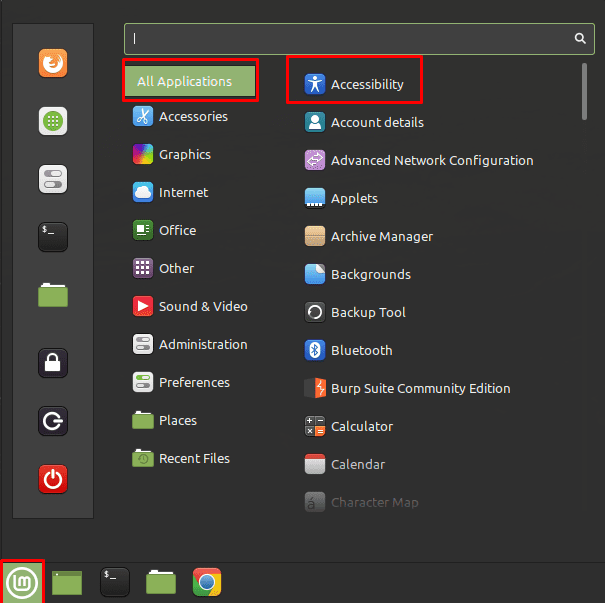
Once in the accessibility settings, switch to the “Keyboard” tab and click the top slider, labelled “Enable the on-screen keyboard” to the “On” position.
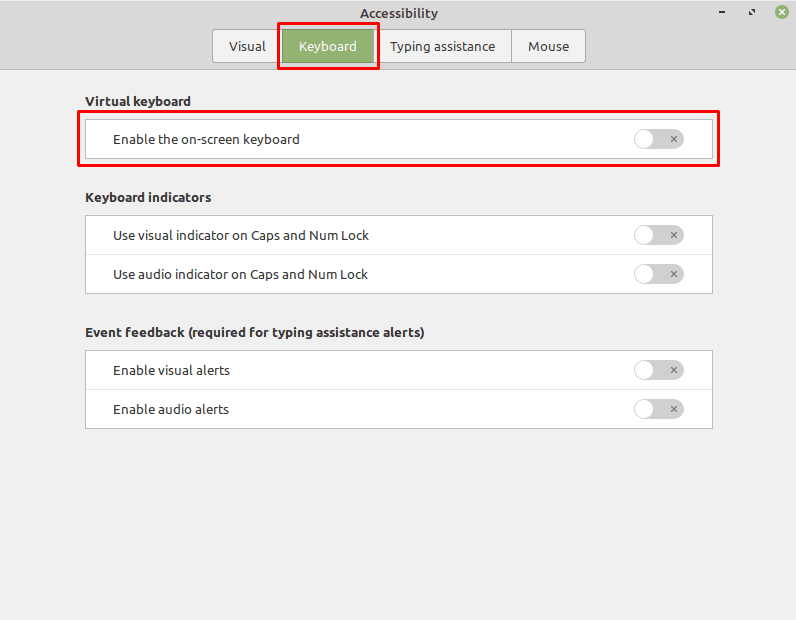
Four more keyboard options will appear once the keyboard has been enabled. The first allows you to configure the layout of the keyboard, you can choose between “Tablet”, “Touch”, “Full scale”, and “Scanning”.
“Keyboard position” allows you to configure the location of the on-screen keyboard. You have a choice between it being located at the top or the bottom of the screen. The “Keyboard size” option, allows you to configure how much of the screen the on-screen keyboard takes up, with the ability to choose a quarter, third, or half of the vertical space of the screen.
Note: When testing the keyboard position and size settings, it appeared the on-screen keyboard needed to be toggled off and on again for the settings to take effect. It’s also important to point out that placing the on-screen keyboard at the bottom of the screen caused it to interfere with screen elements such as the start menu. Placing the keyboard at the top of the screen reliably set that part of the screen aside for the exclusive use of the on-screen keyboard.

The “Activation mode” setting allows you to choose if the on-screen keyboard is always enabled when the user has enabled it, or if the keyboard only appears if a text box is expecting input.
Note: Some apps, such as Google Chrome do not get recognised as expecting input so the keyboard may never show up unless set to be always enabled.
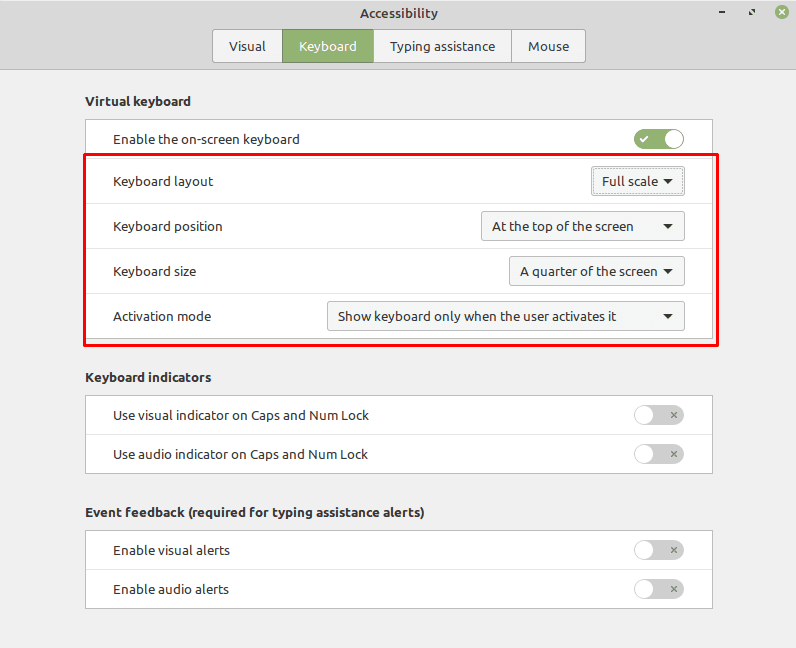

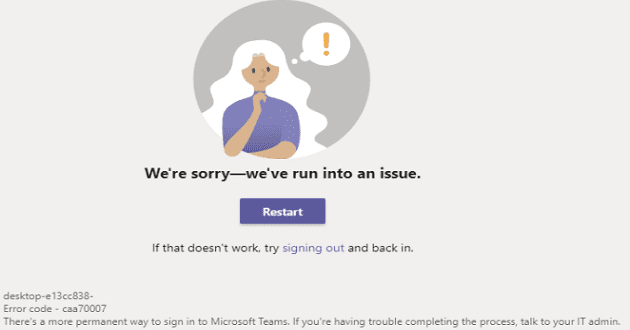
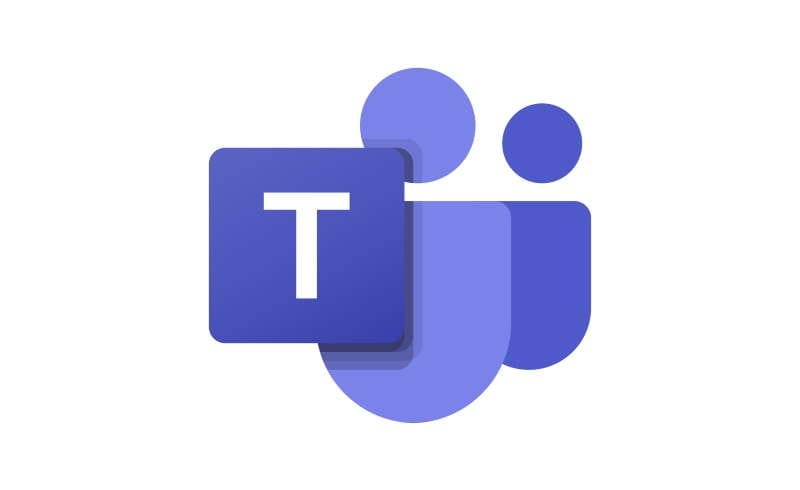
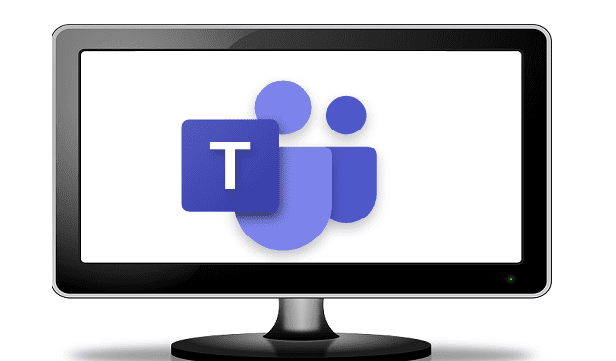

You can add the icon fairly simply by right clicking the Virtual Keyboard icon on the Mint Menu and clicking Add to Menu or Add to Desktop
Don’t know which version of Linux Mint you are using, but in LM 20.3 MATE 1.26..o , against the Vitruvian Man icon is Assistive Technologies. Opening that has Keyboard Accessibility, but nowhere under that is a virtual or onscreen keyboard option. Going through Control Centre only brings up the same dialogs.
But what it the option to turn it on and off when needed? There isn’t a icon on bar at the bottom