Deleting a video from your Apple iPhone or iPad is not very easy to figure out for some. There are 3 different ways you can go about it depending on the type of video you want to delete. Here’s how it’s done.
Videos Synced from iTunes
- Tap “Videos” to bring up the video list.
- Swipe back and forth (left to right) across the file you wish to delete.
- Tap “Delete“.
Recorded Videos
- Tap “Photos“.
- Open the “Camera Roll“.
- Tap the video you wish to delete.
- Tap the trash can icon at the lower-right portion of the screen.
- Tap “Delete Video“.
Multiple Recorded Videos
- Open the “Photos” app.
- Open the “Camera Roll“.
- Tap “Select” in the upper-right portion of the screen.
- Tap the pictures and videos you wish to delete by tapping them.
- Tap “Delete“.
The video should then be removed from your iPhone or iPad.
FAQ
Why is the trashcan icon grayed out on my device when I try to delete videos?
This is caused by syncing settings in iTunes. Perform these steps to correct the issue:
- Connect your device to your computer and launch iTunes.
- Select the icon for your device located at the upper-left corner.
- Select “Summary” on the left pane, then check the “Manually manage music and videos” box.
- Select “Movies” on the left pane, then check the “Sync Movies” box.
You may need to play around a bit and run a sync with the “Sync Movies” box both checked and unchecked to get it where you can delete your photos.

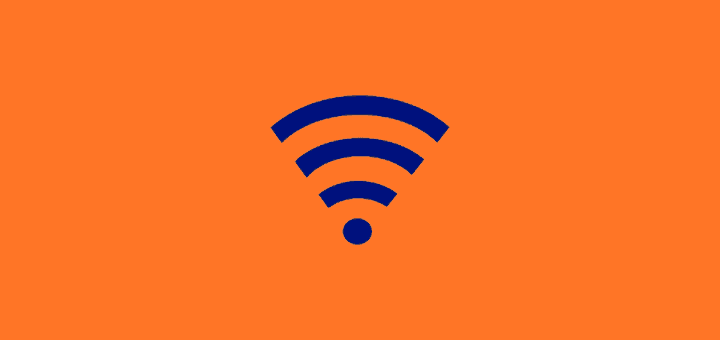

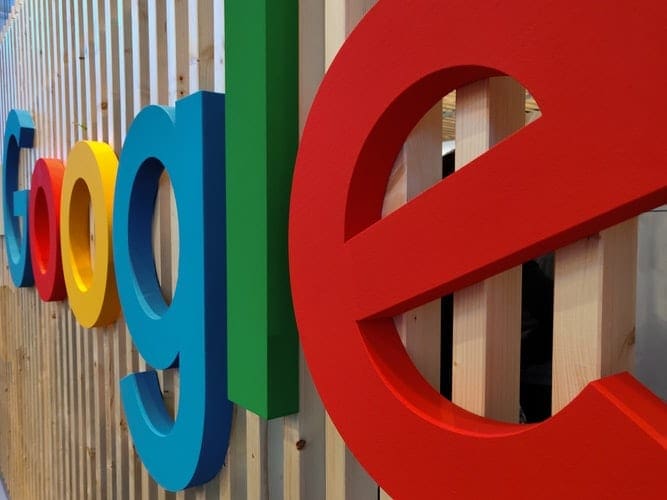
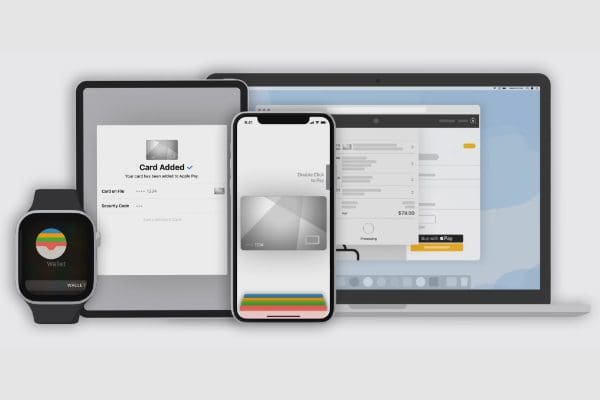
My iPad Air 16 gb is showing nearly 14gb of media .. making it difficult to update os and the one or two apps that I use .. I’ve manually deleted all photos and apps bar those 2 that I use ., but still showing 13-14gb of media ?? Pl awe help
Thank you. I spent a couple of hours trying to figure this out and reading various post. Yours was the only one that worked. Thank you for your help!
I had to restart my iPhone 6 twice, then the x’s returned and I was able to delete the app.
Thanks.