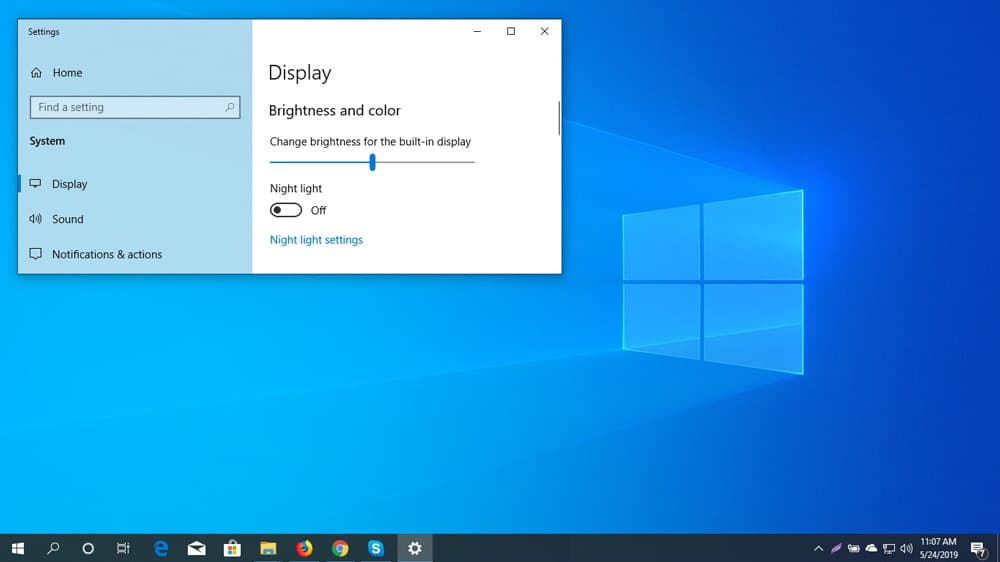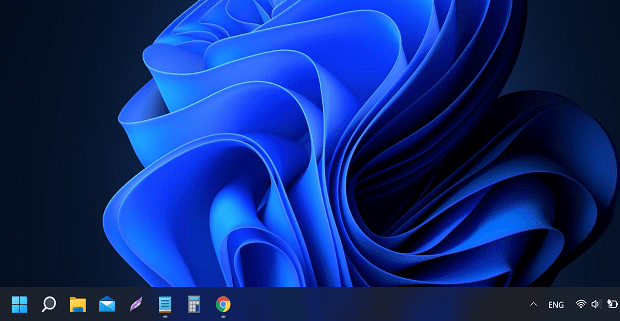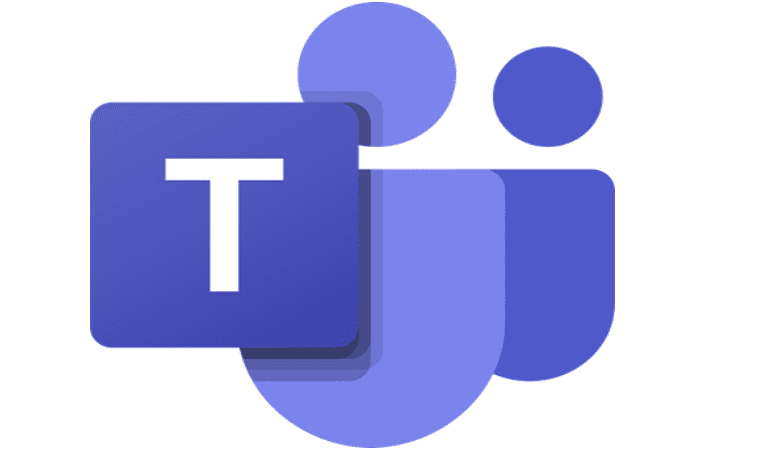Every once in a while, you have to deal with an app that won’t work. You try to be patient and wait to see if it comes around, but nothing happens. If you have no choice but to reset the apps, know that you will lose the information associated with the App. But this is your last resort when you’ve tried everything else, and nothing works.
If you’re sure that you want to reset the App, the tips to do that are below. But, if you’re unsure if you’ve tried all the possible tips, check out the tips to try and fix the issue.
Contents
How to Reset an App on Windows 11
To reset any app on Windows 11, you’ll need to go into Settings. You can do this by clicking on the Windows Start button and choosing Settings. Or, if you prefer to use a keyboard combination, you can use the Win + I keys. Once you’re in Settings, click on Apps, followed by Installed apps.
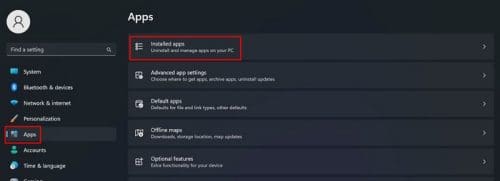
You should see a list of the apps you have installed. Look through the list, and when you find the App you want to reset, click on the dots to the right and choose Advanced options.
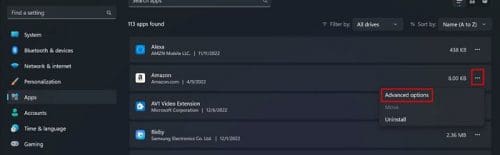
If you’re still unsure if you want to reset the App, you’ll also see the option to repair the App. If that doesn’t work, you can always try resetting it.
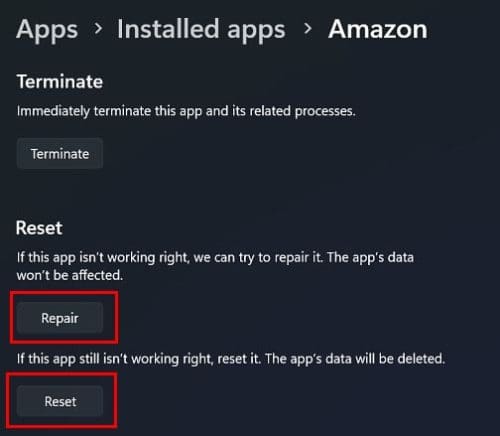
That’s all there is to it. If there is more than one App, remember you’ll need to go to the apps installed option. There you will see the installed App. Click on the dots > Advanced option. You can do this with as many apps as you’d like. Do you need to see what steps to follow on Windows 10?
How to Reset an App on Windows 10
Whether you have Windows 10 or 11, the problem of apps misbehaving will always be there. The good news is that resetting an app in Windows 10 is also easy on your Windows 10 computer. You’ll need to access Settings. You can do this by clicking on the Windows Start menu, followed by the cogwheel. You can also use the keyboard combination Win + I keys as well.
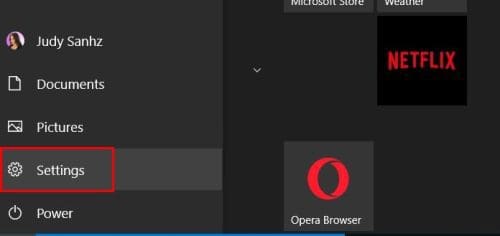
Once you’re in Settings, click on App and features on the left. Click on the App, and additional options will appear. Click on Advanced options.
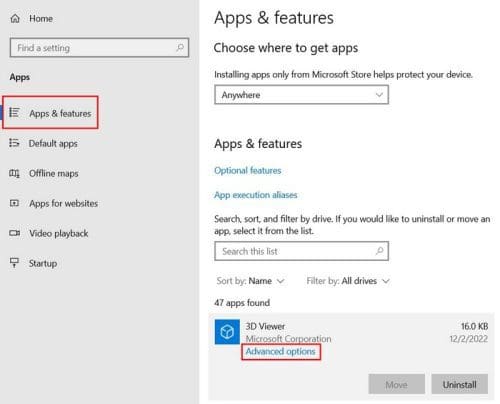
Once you’re in Advanced options, scroll down a little, and you’ll come across different options. Among those options will be the Reset and Repair button. Repeat the process for any other apps that are also giving you problems.
What Cause a Windows App to Fail?
There are various reasons why a Windows computer can fail. For example, you could be dealing with corrupted system files. Windows will show you a message to terminate the process and force close the App when this happens.
Tips to Fix Windows Apps That Won’t Work – Windows 10
One tool you can use without the need to install more programs is the Command Prompt. You can use it to run a system scan to help you fix those corrupted files. Ensure to run the Command Prompt as an administrator, and once it’s open, type sfc /scannow and press enter.
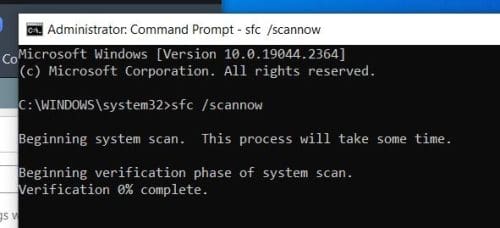
The process can take a while, depending on how many files it needs to scan. Now would be an excellent time to get that third cup of coffee.
Update Windows
Keeping your Windows updated is also a great way to keep all the apps running perfectly. Your Windows computer should let you know if you have an update pending, but it’s never a bad idea to check manually. You can do this by going to the:
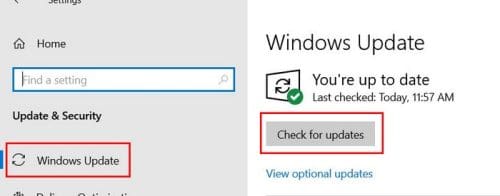
- Settings (Win + I)
- Windows update
- Check for updates
Use the Windows Memory Diagnostic Tool
Another integrated tool that could help you fix the app issues you’re experiencing is the Windows Memory Diagnostic tool. You’ll need to open the Run dialogue box to access the tool. You can open it by pressing the Win + R keys. Once it’s open, type mdsched.exe and press enter.

If you’re working on something important and can’t restart your computer now, you can always choose to run the scan the next time you start your computer.
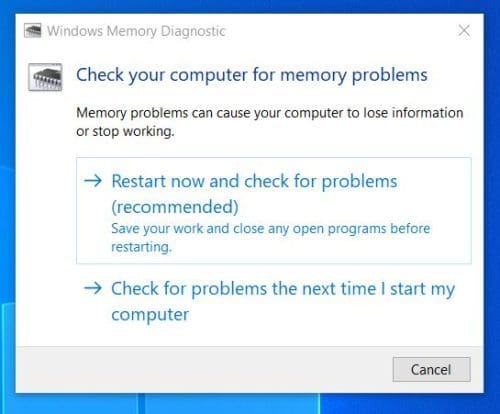
If you choose to run the scan the next time you restart your computer, you’ll see a message letting you know it’s been scheduled. Click OK to close the window. If you want to scan now, your screen will turn blue, and the scan will take about an hour. When it’s done, Windows will show you the error codes it found.
Try the Program Compatibility Troubleshooter
When it comes to troubleshooting, you have a few to choose from. This one is called the Program Compatibility Troubleshooter. You can access this one by going to settings by clicking on the Windows Start menu and then the cogwheel or using the keyboard combination Win + I keys. Once you’re in Settings, click on Update and Security, followed by the Troubleshoot option on the left side of your screen. Click on Additional troubleshooters.

On the next page, you’ll need to choose the Program Compatibility Troubleshooter option. Click on Run the troubleshooter button that’ll appear once you select the option.

Choose the program that’s giving your problems. You may not see the list right away since you may see a box showing that the troubleshooter is running, but when it’s done after a few seconds, you should see it. Click on a program and click on the Next button at the bottom.
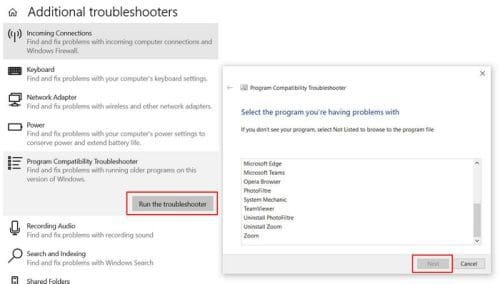
Make sure to choose the Try Recommended Settings; after that, you’ll only need to follow the on-screen instructions. If you don’t see the App on the list, but it’s one that you downloaded from the Microsoft Store, make sure to choose the Windows Store Apps from the list.
Try Erasing Temporary Files
You can also try easing temporary files to help things run smoothly on your computer. To do this, you’ll need to run the Command Prompt as an Administrator. You can open it by typing its name in the search bar. When it appears, you’ll see the option to open it normally, but below you’ll see the option to run it as an administrator.
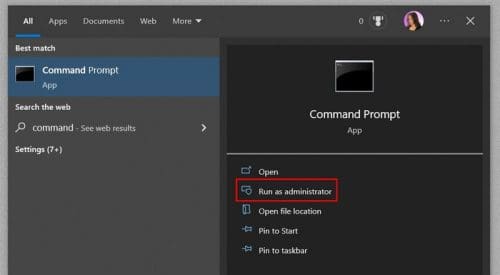
When it opens, type del /q/f/s %TEMP%\* and press the Enter key. If this last option didn’t work, you could also try running a scan for viruses you may not know. When was the last time you ran a full system scan of your computer? It may take some time, but it’s necessary.
Conclusion
You can always reset the app when you’ve tried everything to fix an app and nothing seems to work. But the good news is that there are various methods you can try to fix the issue. But, when you keep your computer up to date and give it good maintenance, you keep the issues to a minimum. As you can see, the tips you can try to fix are easy for any windows user. What tips are you going to try first? Share your thoughts in the comments below, and don’t forget to share the article with others on social media.