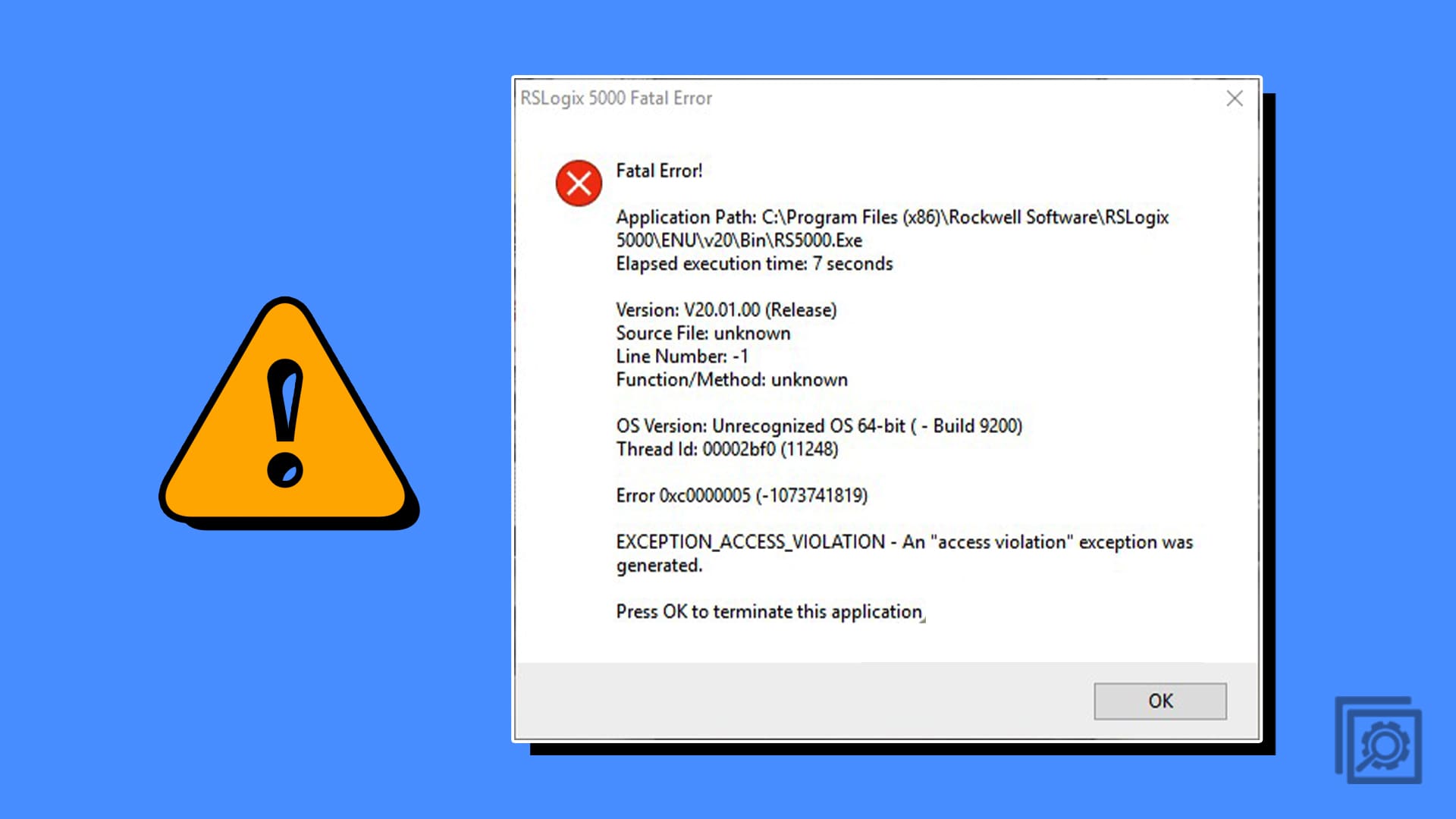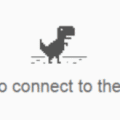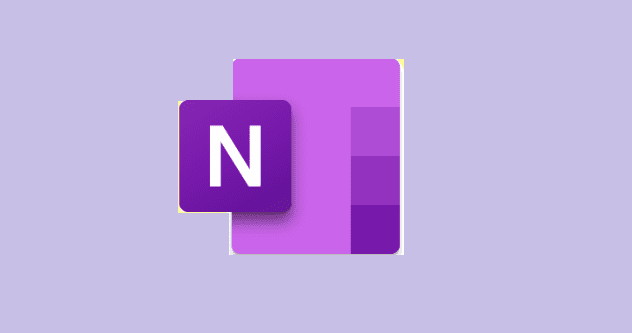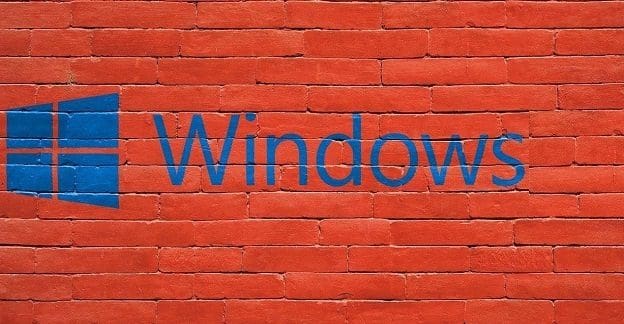Are you trying to install or run an application but getting the exception_access_violation error? Learn how to fix exception_access_violation on Windows 11.
Exception_access_violation is a common error Windows users face when they try to run an application on their computer. They might also bump into this error message while installing an application, opening any file or document, or even playing a game. The error means the software attempted to access memory without having proper permission to read, write, or run.
If you’re facing this problem, don’t worry. This tutorial will guide you to effortlessly fix the exception_access_violation error and also enlighten you about the reasons behind it.
Contents
- 1 Reasons Behind Unhandled Exception: Exception_Access_Violation Error
- 2 Resolve the Exception_Access_Violation Error: Best Methods
- 2.1 Method 1: Check for Windows Update
- 2.2 Method 2: Update Drivers
- 2.3 Method 3: Get Rid of Malware to Fix Exception_Access_Violation
- 2.4 Method 4: Try Running the App in Compatible Mode
- 2.5 Method 5: Check Your Hardware
- 2.6 Method 6: Disable User Account Control
- 2.7 Method 7: Add an Exception in DEP
- 2.8 Method 8: Reinstall the Application
- 2.9 Method 9: Check If the File Is Read-Only
- 2.10 Method 10: Create an Options.ini File
- 2.11 Conclusion
Reasons Behind Unhandled Exception: Exception_Access_Violation Error
When someone gets this error, it means that the program tried to access a protected memory location and hence got barred by the operating system. Therefore, you’re getting this error message. Now, various things could be responsible for exception_access_violation error, including the following:
- The most common reason behind exception_access_violation error is a program trying to access a particular memory location without read/write permission.
- Corrupted system files, such as system DLLs or registry entries, can also prevent applications from functioning properly and show you this error message.
- When malware modifies system files or silently consumes system resources, you may end up having the error.
- Operating system bugs or other issues could also cause this error, especially when the software you’re trying to run is incompatible with the OS.
- If your computer has some faulty hardware, such as RAM, HDD, or graphics card, you get the unhandled exception: exception_access_violation error.
- When there is a conflict between multiple programs or between software and hardware components, this error could occur.
- Sometimes, outdated or incompatible drivers can cause this error as they don’t offer the necessary support to the software for accessing a hardware component.
Resolve the Exception_Access_Violation Error: Best Methods
Method 1: Check for Windows Update
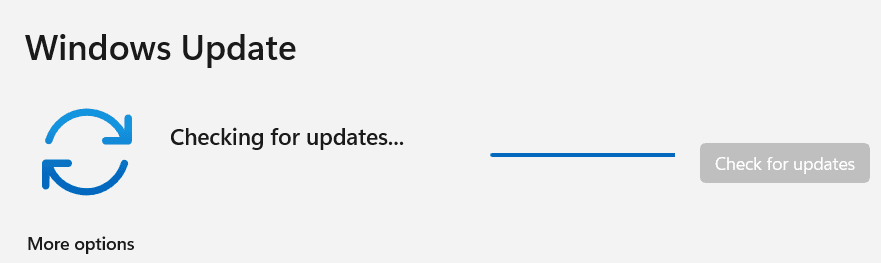
An outdated Windows OS version could be responsible for this exception_access_violation error. So, you must check if you’re running the latest version of the OS. Otherwise, download the latest version of the Windows operating system from your computer.
Method 2: Update Drivers
Another main reason behind the unhandled exception: exception_access_violation error is outdated drivers. So, make sure that all your system drivers are updated by navigating to the Device Manager section.
Method 3: Get Rid of Malware to Fix Exception_Access_Violation
This error could be a sign that your computer has been infected with some malware. So, before proceeding to other fixes, you need to confirm if the computer is free from infection or not.
If you have antivirus software installed on your computer, Perform a thorough checking of your system and remove the malware and viruses if found. If you don’t have an antivirus, you can go to the Virus & threat protection of Windows Security to perform a full scan.
Method 4: Try Running the App in Compatible Mode
Another popular way to fix the exception_access_violation error is to run the problematic app in compatible mode with the below steps:
- Right-click on the application and select Properties.
- Choose the Compatibility tab.
- Tick mark the box for Run this program in compatibility mode for.
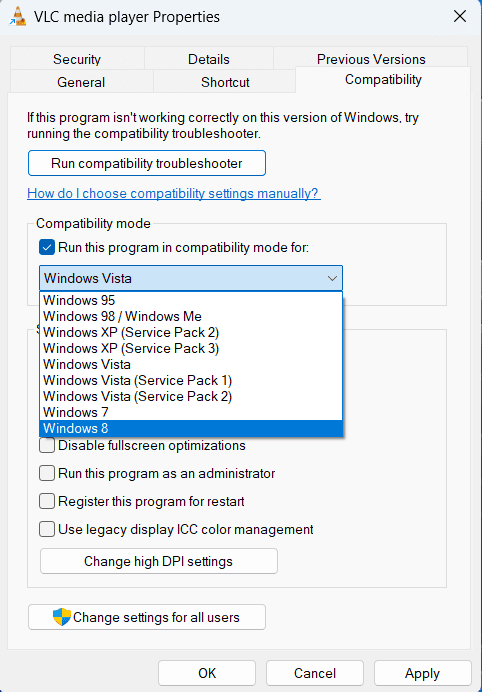
- Select any old Windows version from the drop-down menu.
- Click on Apply and OK buttons sequentially to run the app in compatible mode.
Method 5: Check Your Hardware
Since faulty hardware of your computer can be the reason you’re getting the exception_access_violation error lately, you can check the CPU, hard drive, RAM, and graphics card using Windows Memory Diagnostic, Check Disk utility, and other third-party software.
Method 6: Disable User Account Control
If the User Account Control feature interferes with the normal application performance, you’ll get the exception_access_violation. To fix the error when caused by this particular feature, you can disable that using the following steps. Remember, this settings change could be harmful to your computer, but it’ll get the job done if you’re facing this error.
- Open the Run box by pressing the Windows + R keys.
- Type useraccountcontrolsettings in the box and click OK.

- On the Use Account Control Settings window, Move the slider down to Never notify.
- Click on OK and close the window.
Method 7: Add an Exception in DEP
You can also make an exception in the DEP rule and see if it can fix the unhandled exception: exception_access_violation:
- In the search bar, type advanced system settings.
- Click on Open on the right side of the result.
- In the Advanced tab, click on the Settings… button under the Performance section.
- Choose the Data Execution Prevention tab.
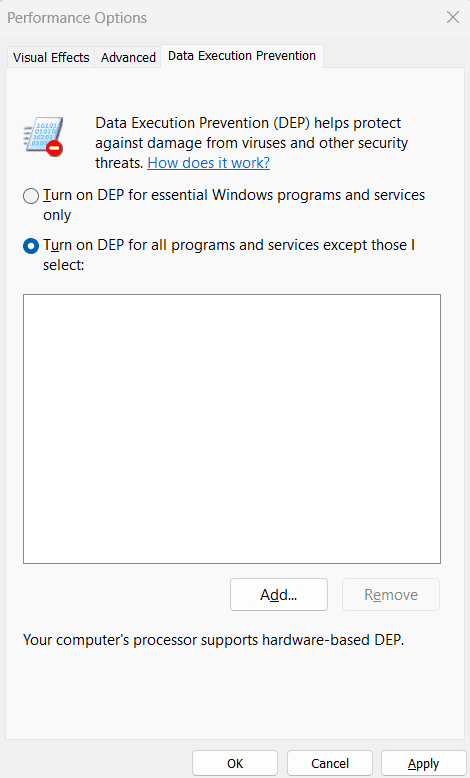
- Click on the radio button for Select Turn on DEP for all programs and services except those I select.
- Click Add and navigate to the location of the .exe file of the problematic program.
- Select that .exe file and click on Open button.
- Now that the exception program has been added to the list, click on Apply.
- Click OK and try to run the app again without any problem.
Method 8: Reinstall the Application
If none of the above methods can fix the exception_access_violation error for an application, it might have some corruption issues. In that case, you need to uninstall that program from your system and reinstall a fresh copy before trying to open it again.
Also, if there is a new version of that software is available, you must reinstall the latest version instead of the old one.
Method 9: Check If the File Is Read-Only
Attempting to edit a read-only file could also cause this error to appear. So, make sure the file is not read-only with the following steps:
- Go to the location where the problematic file is located.
- Select and right-click on that file.
- Click on Properties from the context menu.
- Select the General tab on the Properties window.
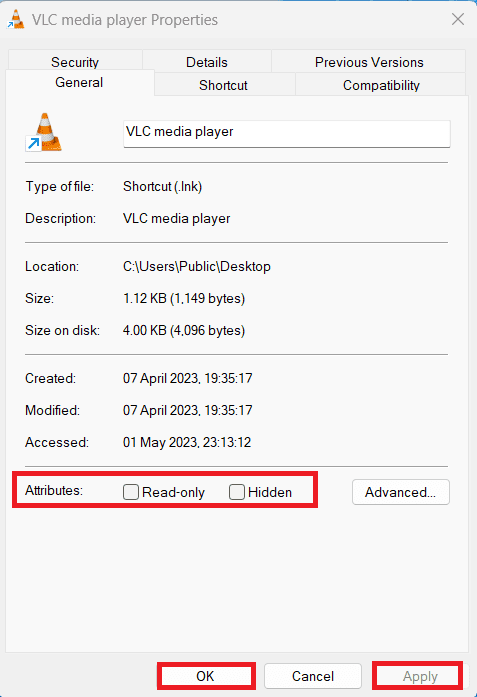
- Make sure the box beside Read-only attribute is unchecked.
- If it isn’t, you should remove that manually by clicking on it.
- Click on Apply and then OK to complete this method.
Method 10: Create an Options.ini File
If you’re getting this error while playing “Lord of The Rings: Battle for Middle Earth”, creating an options.ini file will help. To do that, follow these steps:
- Press Windows + R keys to open the Run box.
- Type %appdata% and hit Enter to go to the AppData folder.
- Find out and open the folder named My Battle for Middle Earth.
- Check what’s in this folder. If empty, create a new options.ini file.
- For that, create a new text document (notepad) file and put the following values:
AudioLOD = Low HasSeenLogoMovies = yes IdealStaticGameLOD = VeryLow Resolution = 800 600 StaticGameLOD = VeryLow TimesInGame = 1
- Click on File on the text file and select Save As…
- In the Save As dialog box, add options.ini as the file name and choose All Files for Save As Type.
- Click on the Save button and try running the game again to see if the issue got fixed.
Conclusion
Exception_access_violation is surely an annoying error that you can encounter anytime while using any application on your Windows computer. Apply the methods mentioned in this article to get rid of this error.
The reasons behind unhandled exception:exception_access_violation have also been explained here. Which one of these could have caused this error for you? Let us know in the comments.
Also, share this article with your friends on social media. If interested, you can also read about error code 0xc0000005 and D3DX9_43.dll not found or missing error.