Exporting your OneNote notebooks is as easy as a walk in the park. Launch OneNote for the web, right-click on your notebook and select the Export option.
Exporting your notebooks is an excellent way to back up your data, especially if you jotted down important ideas. Inspiration may not hit you twice. On the other hand, unexpected events such as losing access to your OneNote account or OneNote outages hit when you least expect them. That’s why the Export button plays such an important role in backing up your notes.
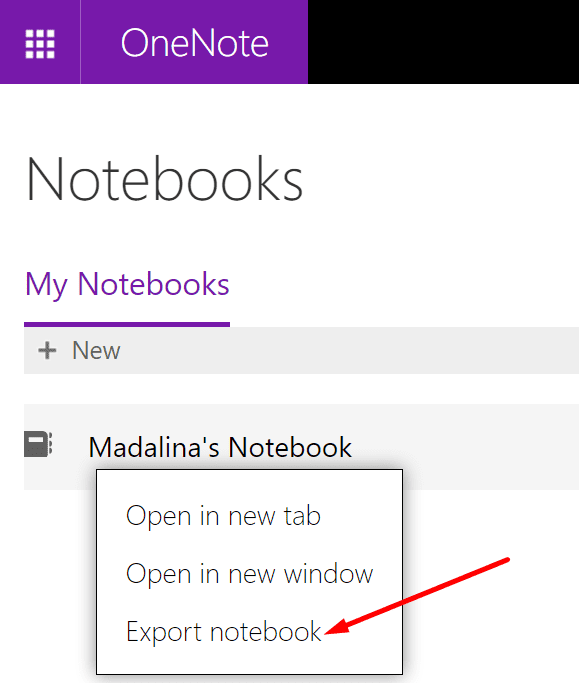
Well, that’s the theory. In practice, the Export option may sometimes stop working. Or there may not even be an Export option available for your notebook.
Contents
Exporting Notebooks Through OneNote
If you’re using OneNote for the web, you can only export and import the files stored on your personal OneDrive account. If you’re using SharePoint or OneDrive for Business, you won’t be able to export your notes.
Use a modern browser to export your notebooks. If you’re still using Internet Explorer, switch to Edge or Chrome. If you’re already using a modern browser, check for updates. Ensure you’re running the latest browser version on your computer.
How to Fix OneNote Export Not Working
Move Notebooks to Your Personal OneDrive Account
- Log in to your OneNote account and click on the Account option.
- Then click on the Connected service button. Add your personal OneDrive account as a connected service.

- Select OneDrive for Business or SharePoint and click on More Notebooks.
- Select your notebooks, and right-click on them. Click the Move section to option and select your personal OneDrive account.
Download Your Files from OneDrive
If your OneNote notebooks are stored in your personal OneDrive account, you can download them directly on your computer.
- Simply log in to your OneDrive account and click on My files.
- Right-click on Documents and hit the Download option.

Note: If you created a specific folder for your notebooks, download that folder.
Save as PDF
Alternatively, you can also save your notebooks as PDF files. You can use the Print option to do that.
- Launch the OneNote app and open the notebook you want to export.
- Click on the More options (the three dots).
- Then select the Print option.

- Select Microsoft Print to PDF and hit the Print button.
Conclusion
There you have three handy methods to export your OneNote notebooks. Whether you want to present your ideas to someone or simply back up your data, regularly exporting your notebooks is always good practice.
Just make sure to carefully organize the notebooks you downloaded; otherwise, chaos will reign. Use simple and easy to understand names for your notebooks and save them in dedicated folders.
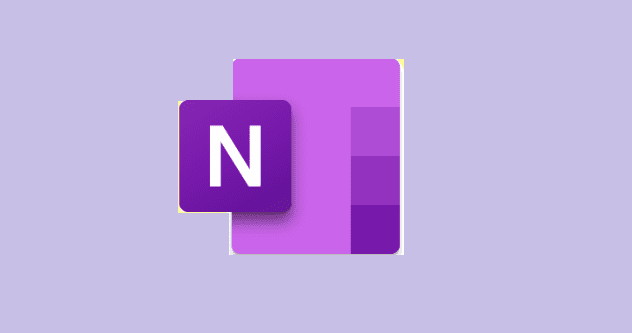

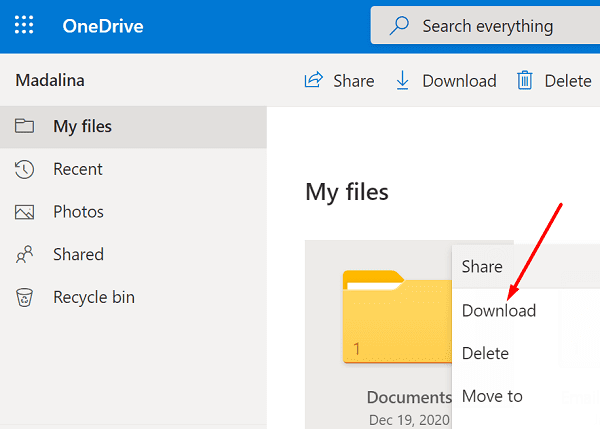
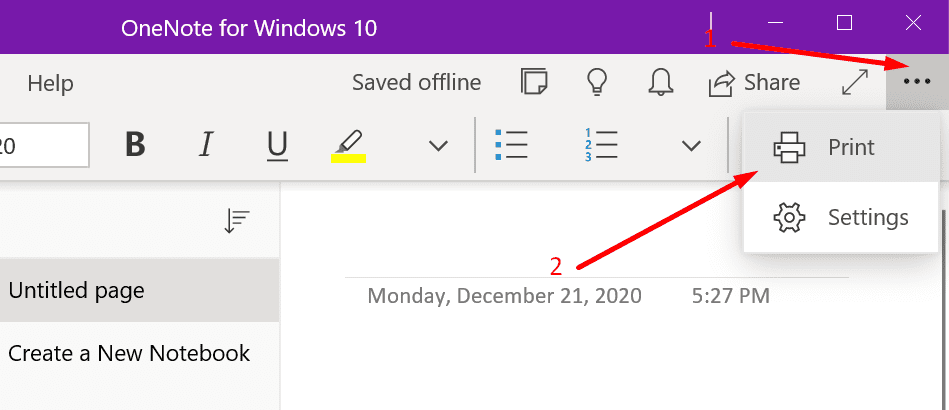
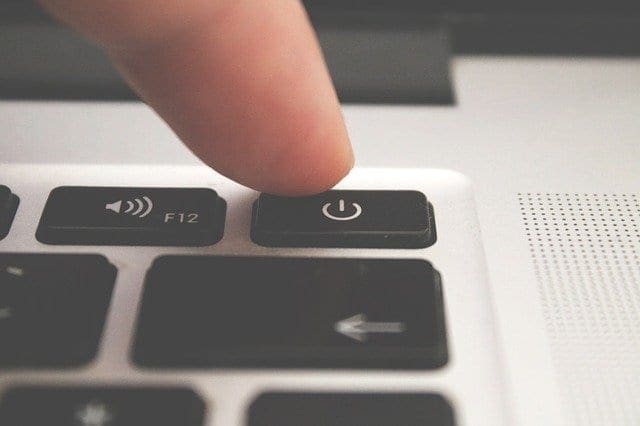


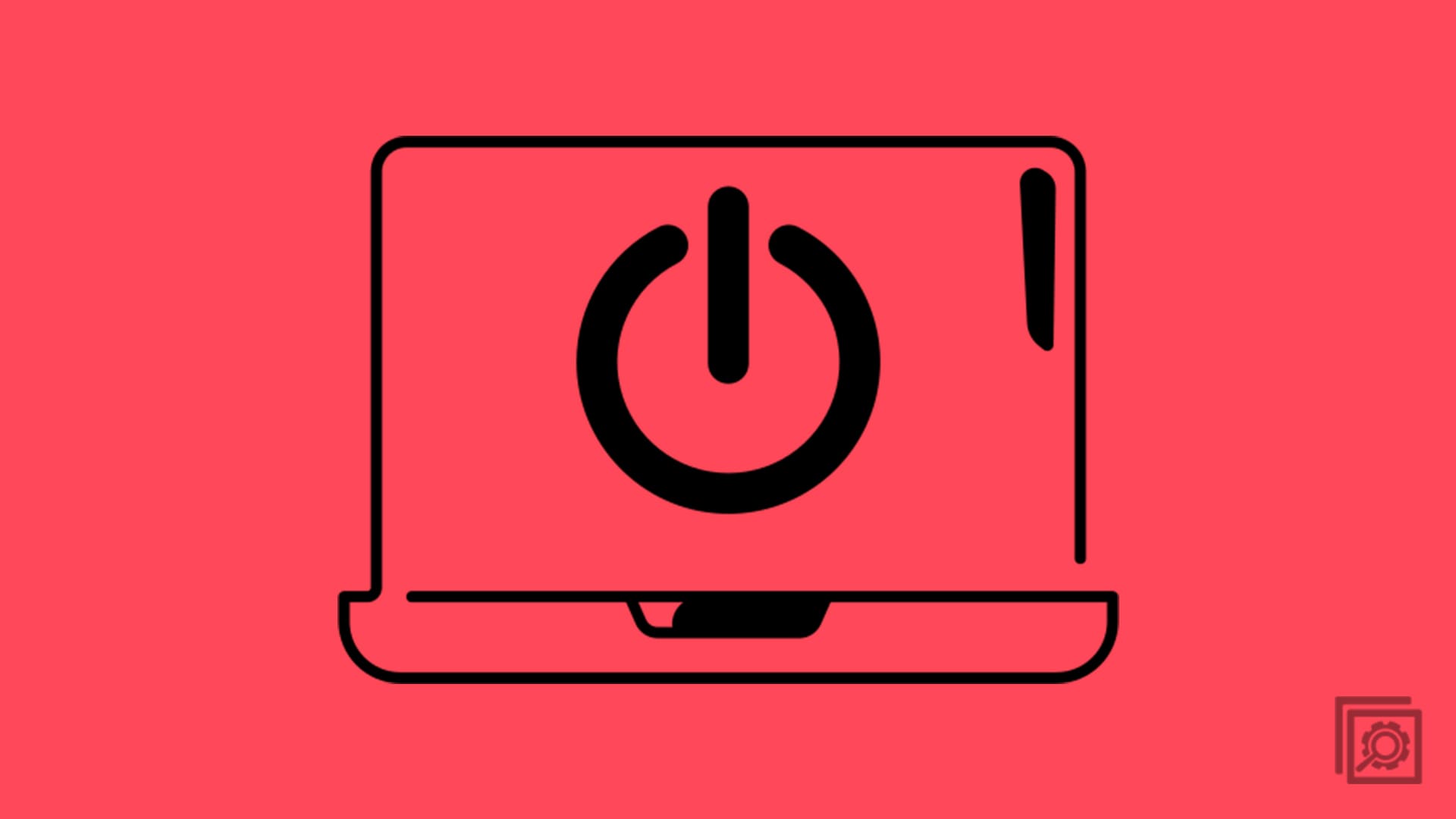
Hello,
The current process is to log into both Onenote for Windows 10 and Onenote (2016) and after a few minutes the onenote4W10 notes will show up in the Onenote 2016 app and you can save and export as usual there.
This does not work on the Mac. All the microsoft support people seem to think it does and there seems to be no way to convince them otherwise. When you control click OR right click on the notebook at onedrive the pop-up menu does not have the Export option.
@ Julie McGinley
I have had the exact same issue, wanted to share a onenote template I had created with a colleague. But no option in OneNote for Windows 10.
I worked around this by opening in the OneNote App (Onenote 2016) once in there go to: file –> Export and then you can save it wherever you like
Seems so strange that the same features are not in the two apps – makes things very confusing
Hope this helps you
Hello I have the 2019 Microsoft surface and am using the One Note for Windows 10 and am attempting to export important work to an external hard drive but there is no export button anywhere within Note Book. I have looked online for assistance but cannot find any help. Can you help me.
Kind Regards
Julie