Android Auto is an app that allows you to mirror your Android device directly to your car’s dashboard. Google Assistant is fully integrated into the app making driving less distracting. Use your voice to control your device while keeping your eyes on the road and hands on the wheel.
Communication errors are perhaps some of the most common issues affecting Android Auto. There are various error codes that may pop on your phone’s screen, each describing different issues. In this guide, we’ll take a closer look at some of the most frequently encountered communication error codes on Android Auto.
Contents
How Do I Fix Communication Errors on Android Auto?
Check Vehicle Compatibility
Make sure your vehicle model is fully compatible with Android Auto. The app currently supports over 500 car models. Go to Android Auto’s support page and check if yours is on the list.
Disable “Add new cars to Android Auto”
By the way, if you’re connecting your Android phone to a second car, unplug the device from the car, and open the Android Auto app. Go to Settings and select Connected cars. Make sure to untick the box saying Add new cars to Android Auto. Connect your phone to your car and try again.
Check Your Cable and Ports
Check if your USB cable is faulty. Test with a different high-quality USB cable and check if you notice any improvements. Additionally, check your USB ports (phone and head unit) and remove any debris, lint, or specks of dust. You can use a can of compressed air to get the job done.
Use this solution to fix communication errors 11, 12, and 16. These errors usually indicate your phone is affected by some sort of temporary software problem caused by a faulty USB cable.
This method should also fix communication error 7 which usually pops up when Android Auto failed to establish a secure connection with your car.
Update Your Android Version
Go to Settings, select System Update, and check for updates. Install the latest Android version available for your device, restart it, and check if the problem is gone.
Additionally, launch the Google Play Services app, tap your Google account picture, and select My apps and games. Then tap the Updates tab, scroll down to Google Play Services, and hit the Update button.
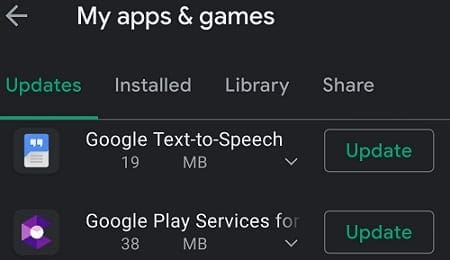
Ideally, you should install all the pending updates by hitting the Update all button.
Updating your Android device should fix communication error 4. This error indicates your car has disconnected from Android Auto.
Check Your Date and Time Settings
Check the date and time settings on your phone and car. Your car’s settings need to match the settings on your phone. By the way, if your car supports time zone settings, ensure they’re accurate.
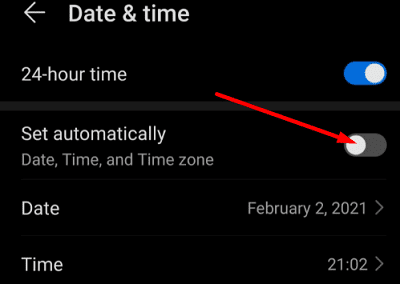
Use this solution to fix communication error 8. This error code indicates the authentication process failed and your car didn’t recognize your phone.
Conclusion
If Android Auto throws all kinds of communication errors, check your cable and USB ports. Then update your apps and Android OS version and restart your device. If the issue persists, make sure your date and time settings are correct. Hit the comments below and let us know if this guide helped you troubleshoot the problem.
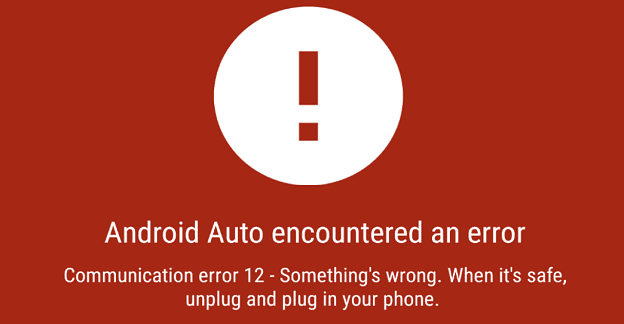

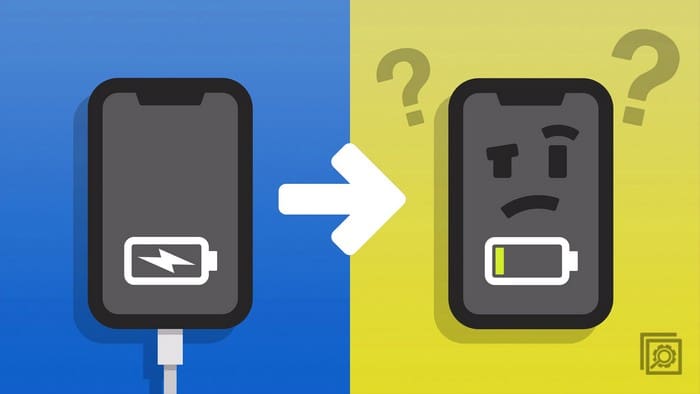
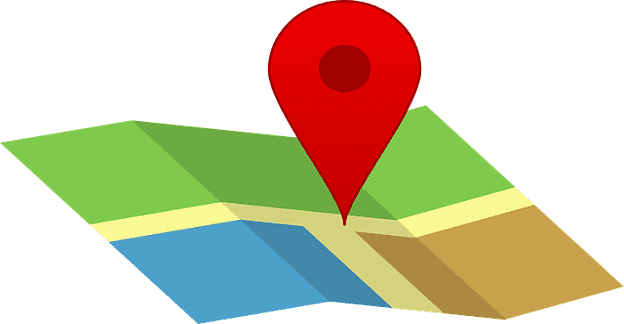
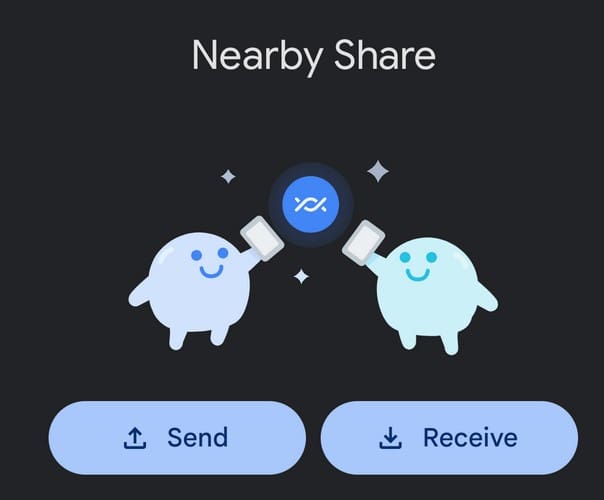
Having problem with Xiaomi F2 Pro and android auto communication error 25. Please help…
Hi there,
Tried everything without success. Still stuck at error 11 with Huawei p30, nothing seems to solve the problem.
I can’t get past error 13. Both Note 20 ultra and Sony AX7000 are both set properly, but still pops up every time it tries to connect.
Need a fix for error code 17 . My phone use to project Google map on the screen in my car now it shows a code on my phone . The code says need access to mic went to settings turned on permission still give error code 17. This just started in August 2021 after automatically updating.
How to solve the error 18, with huawei p30? The cable is ok, it works with oppo a91.