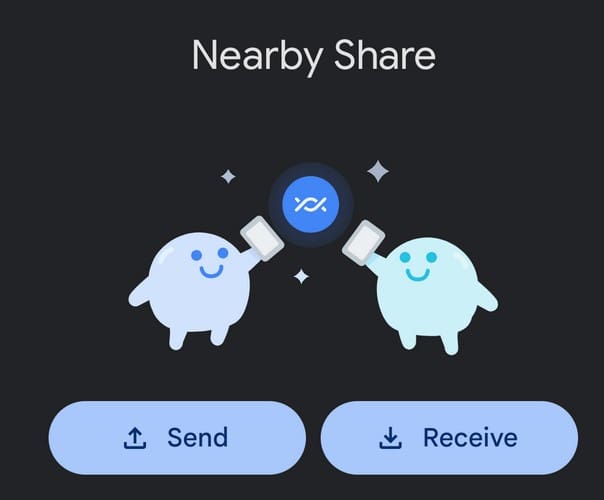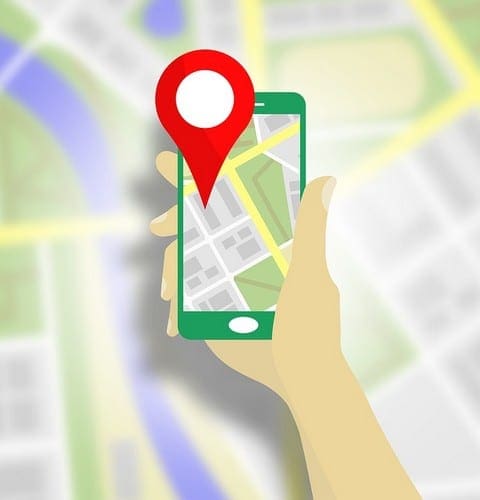When you share files using Google Nearby Share, you can quickly get your files from one device to another. Apple users have been using their AirDrop feature for some time now, but it’s better late than never for the rest. Before this feature was available, you may have sent your pictures to Google Photos to download later (or some other method), but that won’t longer be necessary. Keep reading to see what to do before using Nearby Share and how to use it.
Contents
Before using the feature, your computer needs to meet some requirements. For example, If you’re using a Windows computer, it needs to be a 64-bit version with a Windows 10 or up version. There is a good chance the following requirement won’t be an issue, but your Android device needs to be Android 6.0 or higher.
Remember to turn on Bluetooth for both devices, and it’s best if they are connected to the same Wi-Fi network. Remember, ARM devices are not supported. You don’t have to install anything on your Android device since all Android 6.0+ devices have the feature; plus, you can also use the Google File app to access the feature. You will need to go to the option and enable it.
To turn Nearby Share on, open the Settings app, followed by Connected Devices. Select Connection Preferences and Nearby Share near the bottom.
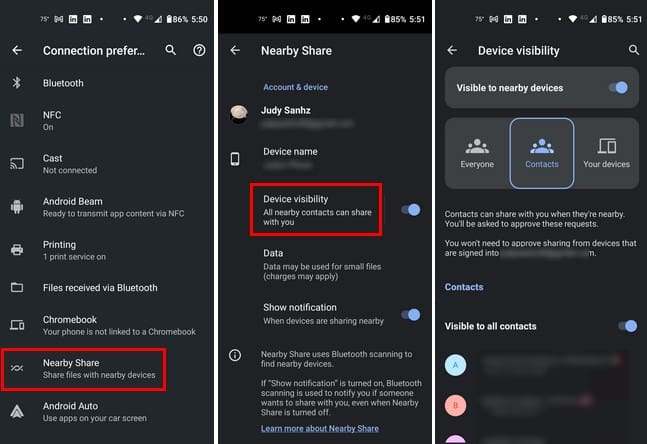
Tap on Device Visibility and choose who you want your device to be visible to. You can choose from options such as:
- Everyone
- Contacts
- Your Devices
You’ll need to approve the sender’s request for the file. But if you receive a file from a device signed into your Google account, no request will be sent for those devices. Toggle on the Visible to All Contacts option if you want your Android device to be visible to all your contacts. If you share a file from one device to another, ensure they are within 16 feet (five meters of each other). Sharing files with friends and family outside your Google account is also possible. They will need to have Nearby Share on, and you’re ready to start sharing.
If you don’t have it already, you’ll need to download Nearby Share for Windows by going to the Android site. Open the downloaded file and start the sign-in process. Sign in with your Google account and choose from the options to decide where you get your files. You can choose from options such as:
- Receive from everyone
- Receive from contacts
- Receive from your devices
- Device is hidden
If you send a file from your computer to your Android device, you can drag and drop the file or click on the Select option to choose from the Files or folder options.
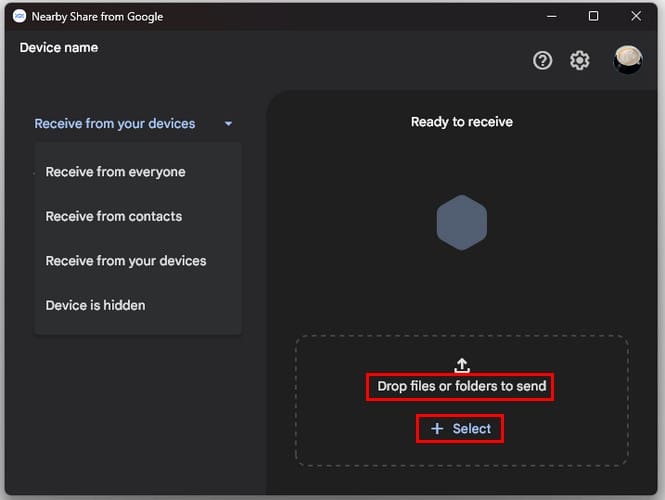
If you click the Files option, a new window will appear with your latest files. But if you click on the Folders option, that’s what file opens in File Explorer. Nearby Share will start looking for nearby devices when you send your file. When it finds one, it’ll list it, and you’ll need to click on it for the connecting process to begin. Remember, if the file is from a device that’s signed into your Google account, you won’t get a request, but if the file is from a friend with their account, then you will get a request for permission to send you the file. You’ll need to click on Accept to receive the file.
Sending From Android Device
If you’re sending a file from your Android device to your computer, locate the file you want to share, long-press on it, and tap the share icon. Select the Nearby option at the top, and it’ll start looking for nearby devices. Tap on the listed device to which you want to send the file; the process shouldn’t take more than a few seconds. If the sending process takes longer than usual, Nearby Share will show you a message telling you to ensure that the other device has Bluetooth on, unlock the device, and turn on device location. Also, ensure you’ve clicked the done button on your last transfer, or you can get the can’t find receiver message.
Google Files also makes it easy for you to use this feature since there is a tap on the main page called Nearby Share. Besides getting a good file manager, you also get another way you can share your files. If you ever had an issue with sharing your file like you usually do, this can be your option #2.

Tap on the Nearby Share tab, and choose whether you want to share or receive a file. Let’s say you want to share. Tap on the Share button and select File. It’ll open on the images tab, but swipe left to choose from other file types. Select your file, followed by the blue Continue button. The nearest and available device will be listed; tap on it and the done button on the sending device and open on the receiving device.
If you want to open Google Files to receive a device, tap the Receive button, which tells you it’s ready to receive. Send the file from the other device instantly get your file.
Where to Find Your Received Files on Your Windows Computer and Android Device
When you get a file, you’ll see the option to open it. But if you want to view it later, you can close the window by clicking on the X. You can afterward find the files on your computer in the Downloads folder. When you get a file on your Android device, you can view it or open it in Downloads. You can easily find it by opening Google Files and going to the Downloads category.
Conclusion
Using Nearby Share to transfer your files makes it more accessible. There are some requirements to keep in mind, but once you get past the initial phase, it’s one helpful tool. Remember you need to have Bluetooth on for both receiving and sending devices, or else it won’t work. But even if you forget to turn something on, Nearby Share will suggest some things to turn on right on the app. Then, there is always the possibility that the service is down temporarily, like with any other app. Do you think you’re going to use the feature frequently? Share your thoughts in the comments below, and don’t forget to share the article with others on social media.