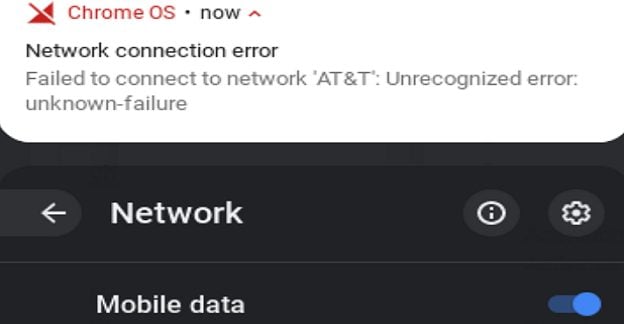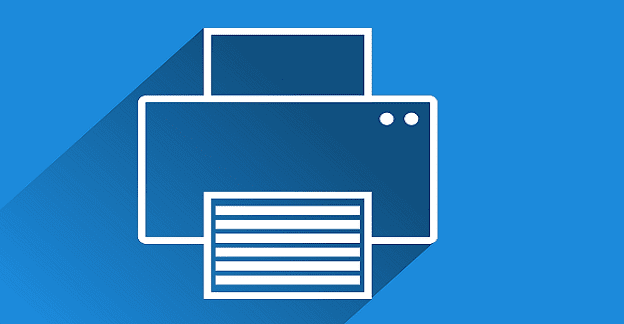No matter what kind of computer, laptop, phone, or another device you are using, there might come a time when you either want (or need) to know the hardware specs. This includes things such as the processor, RAM, storage, and other key elements that make up your device.
Chromebooks are no exception to this, as the platform continues to rapidly grow, develop, and mature into a viable alternative to Windows and macOS. However, unlike Windows with its Device Specifications section, and macOS with its “About this Mac” app, it’s a little different from ChromeOS. If you want to find your Chromebook’s hardware specs, there are actually three different methods at your disposal. All three of these solutions will provide essentially everything you would want or need to know.
Cog – System Info Viewer

One of the best things about using a Chromebook is that you not only have the ability to use your favorite Android apps, but you can also install Chrome Apps or Extensions. And while this might not be feasible for everyone, trying to find your Chromebook’s hardware specs is made easy thanks to Cog – System Info Viewer.
This is a free Open Source extension available for download on the Chrome Web Store. But the key here is that it lays a lot of your most important system information out in an easy-to-understand interface. With the extension installed and open, here are the different specs and pieces of information that Cog provides:
- Operating System
- Chrome Version
- Platform
- CPU
- Architecture
- Features
- CPU Usage
- Temperatures
- Internal / External Storage
- Memory
- Memory Usage
- Internet
- Network Info
- Battery
- Battery Status
- Level
- Time until full
- Display
- Primary display
- Other displays
- Primary language
- All Languages
- Plugins
If you’re a bit leery of installing a “random” Chrome extension that presents your Chromebook’s hardware info, there are two main reasons why we trust Cog. For one, it was developed and created by an ex-Google employee who understood the potential desire or need to view important information. Secondly, this is an Open Source tool that is also available on Github, meaning that you can view the code yourself, fork it to make your own version, or just see the development progress. And as we mentioned previously, it’s completely free.
Built-in System Overview
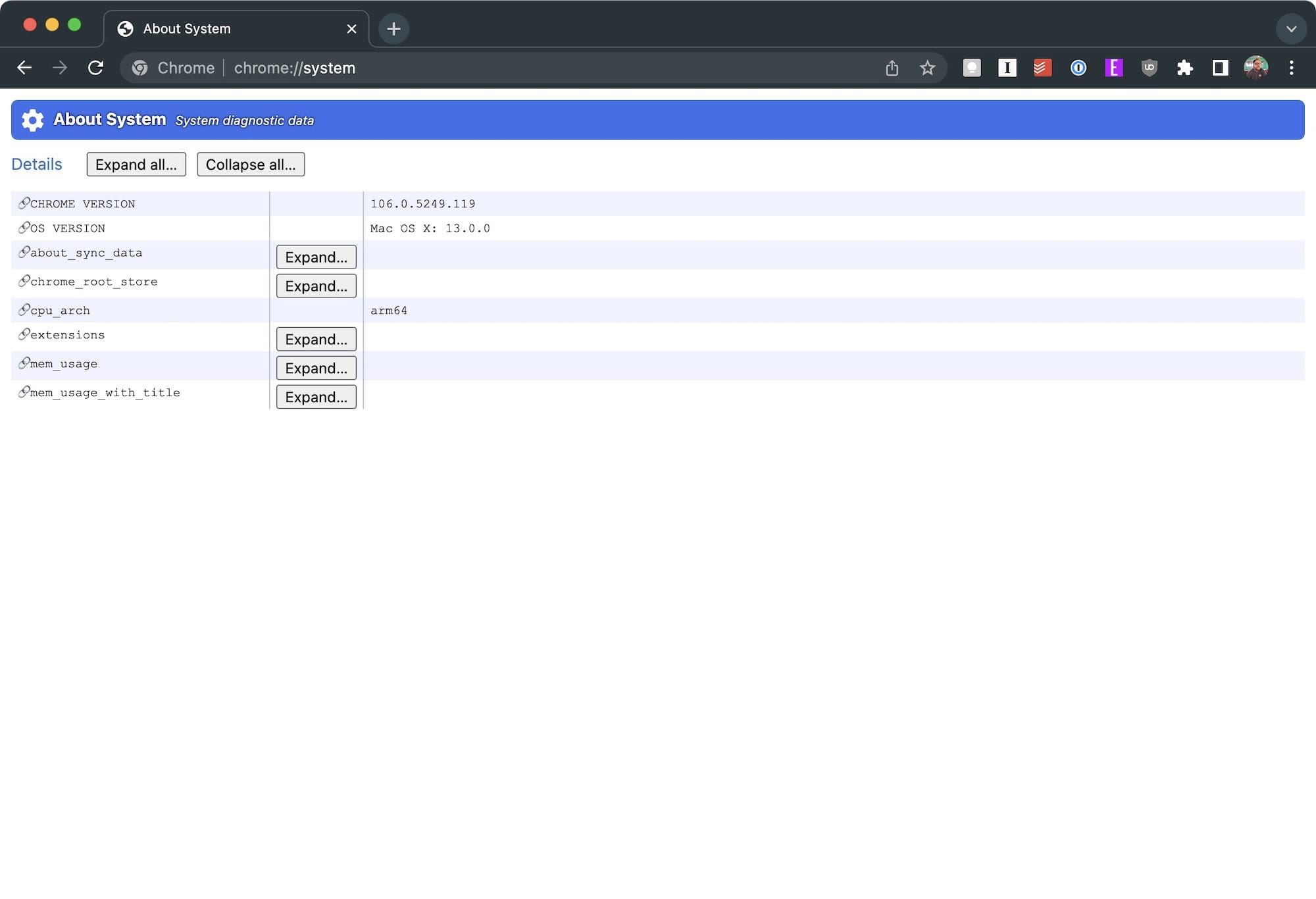
While we highly recommend using Cog to find your Chromebook’s hardware specs, you might not want to download and install another extension onto your device. And if you are using a Chromebook that is company-issued or provided by your school, you might not even have the option to install a third-party extension. Thankfully, there’s a way to find your Chromebook’s hardware specs, and all you need is the Chrome browser.
- Open the Google Chrome app on your Chromebook.
- In the address bar, type “**chrome://system”.
- Press the Enter key.
If you are using this for the first time, you might be a bit overwhelmed by the sheer amount of information being displayed. This page provides almost everything there is to know if you want to find your Chromebook’s hardware specs. This includes things such as which version of ChromeOS your Chromebook is running, and much more.
But if you’re trying to find specifics, here are a few of the key terms you can search for using CTRL + F:
- Processor/CPU details: cpuinfo
- Memory/RAM details: meminfo or memory_spd_info
- Storage and partition information: disk_usage
- WiFi version: network_device
If you want to learn more about your Chromebook, you can scroll through the entire list of details and entries. While these aren’t laid out in a visually-appealing manner, then you should be able to surmise from the descriptions what each of the entries is actually for.
Chromebook System Diagnostics Tool
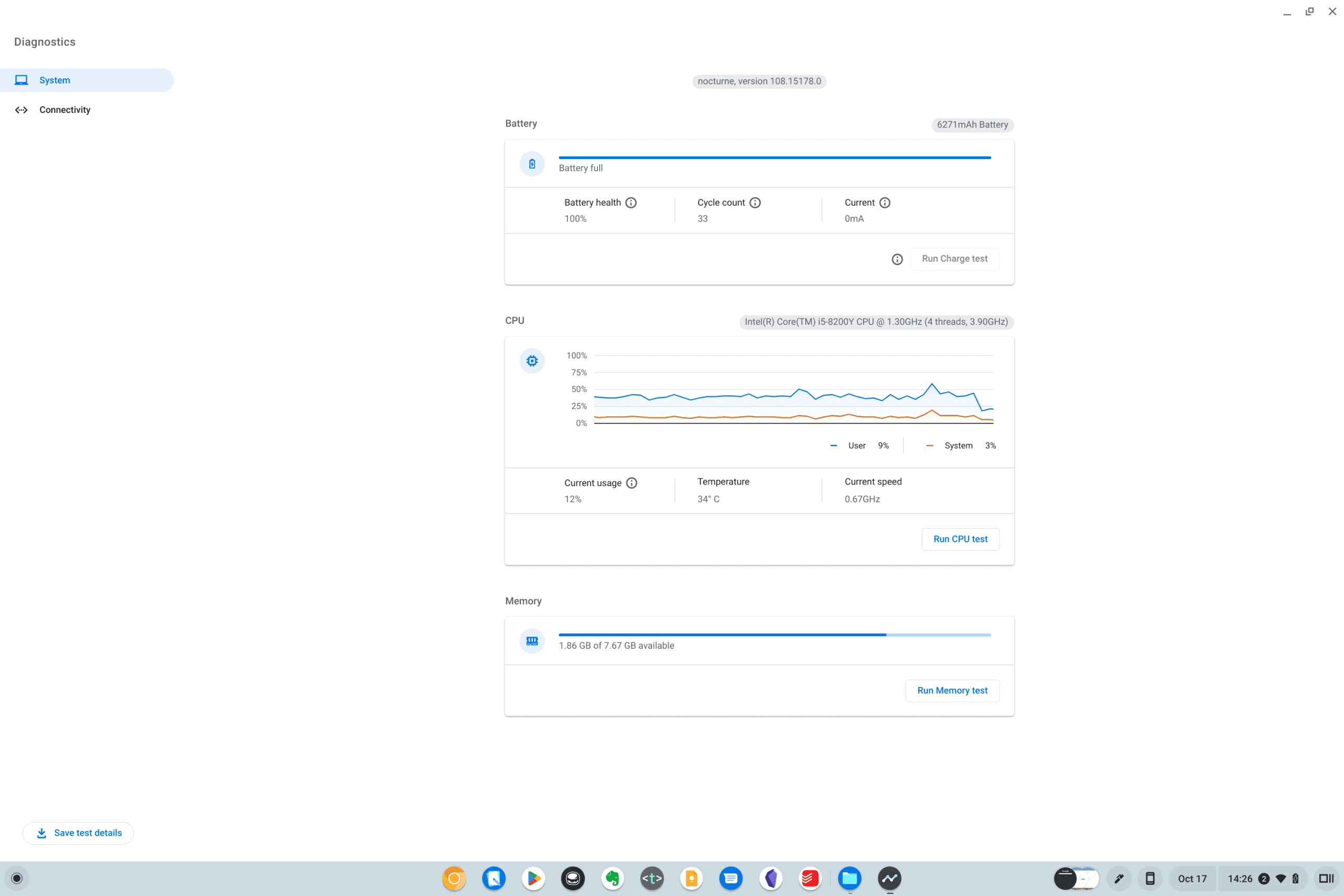
Did you know that Google has built a system diagnostics tool into ChromeOS? It’s not as fully-fledged as viewing chrome://system, and it doesn’t look as elegant as Cog. Instead, it’s a nice middle ground that includes some additional functionality you won’t find in either of the aforementioned options.
Thankfully, the Diagnostics app is built right into ChromeOS, and here’s how you can access and use it:
- Open the Settings app on your Chromebook.
- At the bottom of the sidebar, click About ChromeOS.
- Under the Google ChromeOS section, click Diagnostics.
Alternatively, you can also open the Diagnostics app by pressing the Search button on your Chromebooks keyboard to open the App Launcher. From there, simply search for Diagnostics, hit the Enter key, and the app will open.
With the built-in Diagnostics app, you can view the following pieces of information:
- Battery
- Battery health
- Cycle count
- Current
- CPU
- CPU model
- Current usage
- Temperature
- Current speed
- Memory
- Available memory remaining
You might notice that there are actually two tabs in the sidebar when using the built-in Diagnostics app. The second is simply labeled Connectivity, and gives you a more detailed look at what network you are currently connected to. This includes things such as your IP address, Signal Strength, Gateway, and more.