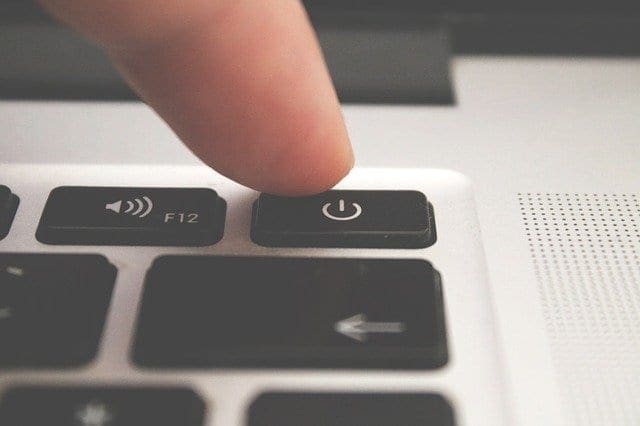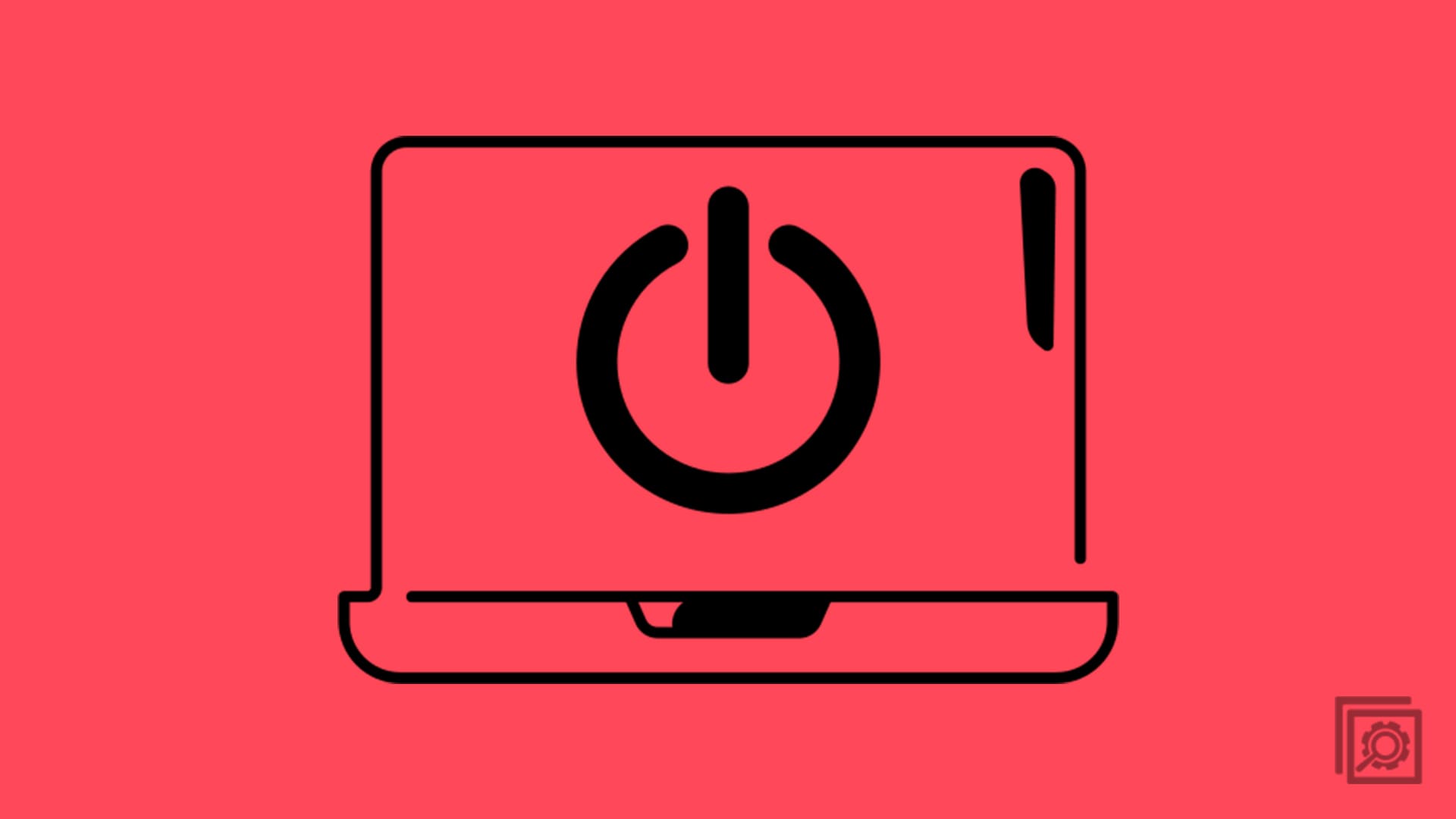Performing frequent PC health checks on your Windows computer ensures the longevity of the device and savings on unexpected repairs. But how do you avail of such benefits? Keep reading to learn how to check pc health!
The latest Windows desktops and laptops running Windows 10 or 11 OS have intelligent tools to check device health. Such tools create easy-to-understand reports about key device areas and hardware.
Such tools also tell you the next steps in resolving any minor system issues which, in the future, may cause severe damage to the entire computer.
You don’t need to break the bank to get insightful PC health reports for Windows 10 and 11 PCs. Most of these tools come for free as built-in applications from Microsoft. You need to know how to run the tools, fetch reports, and so on below.
Contents
- 1 What Is Windows PC Health Check App?
- 2 How to Check PC Health on Windows PC Health Check App
- 3 How to Check PC Health: Bonus Methods
- 4 Do I Need Windows PC Health Check?
- 5 Is Windows PC Health Check Safe?
- 6 Can I Uninstall Windows PC Health Check?
- 7 Is PC Health Check Automatically Installed?
- 8 Wrapping Up
What Is Windows PC Health Check App?

PC Health Check is a free Windows 10 and 11 OS diagnostic tool. The latest Windows 10 and 11 laptops, desktops, and Microsoft Surface PCs provide this app out of the box. It consolidates all your Windows PC’s hardware and software issues in one intuitive application.
The tool continuously collects usage data from hardware and software to detect any issues that might become a big problem later. Also, Microsoft updates this app frequently to include user-generated experiences into the app.
Windows PC Health Check App Features
With Windows PC Health Check App, you don’t need to manage multiple system tools and diagnostic tools of Windows 11 or 10 PCs. Furthermore, you can place the PC Health Check app on your desktop for the following functionalities and benefits:
- Personalize the Backup & Sync tool, create a new backup, use a backup to restore the device, and more.
- Find out if your Windows 10 device can level up to Windows 11.
- Get an overview of the Windows Update tool. To make any changes, click Open Windows Update, and you will arrive in Windows Update in Settings screen instantly.
- The Storage capacity section shows a brief overview of disk usage. You can use the Manage storage settings for advanced device storage options.
- The Startup time section tells you how fast your computer starts and how to improve performance from the Manage your startup programs section.
- Devices older than three years will also show the Battery capacity section. It offers you the health of the battery.
Apart from the above functionalities, you can access device specifications and tips on PC health from this application.
How to Check PC Health on Windows PC Health Check App
Checking the health status of your PC is effortless with the Windows PC Health Check app. Here’s how you can do it:
- Open the PC Health Check app from the Windows Start menu.
- If you don’t see the app, download and install the app from Microsoft.
- When you run it, you see the PC health at a glance screen.
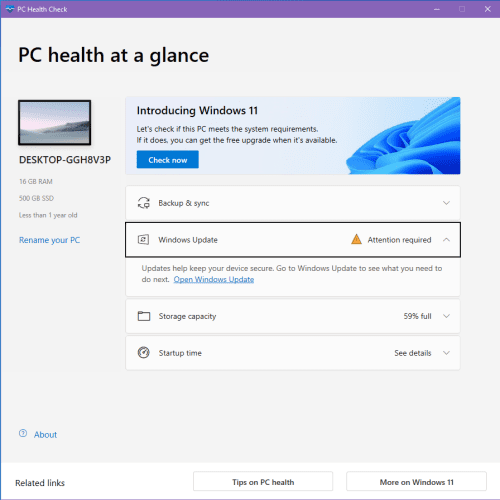
- You’ll see yellow and red warning signs if there are any issues in the sections like Backup, Sync, Windows Update, Startup time, Storage capacity, and Battery capacity.

- Click the warning signs. The app will show further steps to take to resolve the warnings.
- You won’t see any warning signs if your PC is in good status.
How to Check PC Health: Bonus Methods
Check PC Health Using Windows Security
- Click the Windows Search icon, type in Windows Security, and hit Enter.
- The Windows Security tool will open, showing the Security at a glance screen.

- Click Device performance & health.

- Windows Security will show a holistic health report.
- If you see any warning signs, click those to get troubleshooting suggestions from Windows.
PC Health Checking on Performance Monitor
If you’re experiencing latency on your Windows 10 or 11 computer, you can use the Performance Monitor, too, to create a performance report. The report reveals PC health issues. Therefore, by resolving those issues, you can make your PC faster.
To generate a PC health report, follow these steps:
- Type Performance Monitor in the Windows Search box and hit Enter.
- Click the Performance Monitor app.
- From the left-side navigation pane, click Data Controller Sets> System.
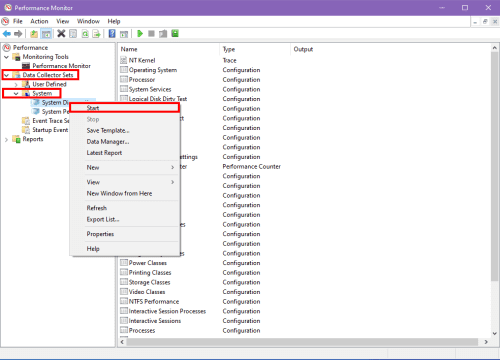
- Now, right-click on System Diagnostics and select Start.
- Follow the same step for System Performance.
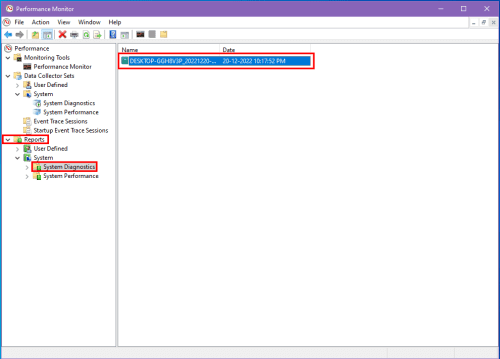
- Now, expand Reports and click System to find System Diagnostics and System Performance reports.
If you’re new to Windows 10 and Windows 11, you might ask the following questions before getting this app to check your PC health:
Do I Need Windows PC Health Check?
You need the PC Health Check app if you’re using a personal computer managed by you. However, if you’re using a business PC managed by your organization’s IT department, you may ignore it.
Is Windows PC Health Check Safe?
Microsoft has developed and published the Windows PC Health Check app. Hence, it’s pretty secure compared to third-party apps.
Also, the app only collects and processes data locally, so you’re not transmitting personal information to Microsoft or third parties.
Can I Uninstall Windows PC Health Check?
Microsoft PC Health Check is an optional diagnostic tool for Windows 10 and 11 PCs. Hence, you can delete this app from your PC if you want. Here’s how:
- Click the Windows flag in the bottom left corner.
- Locate the PC Health Check app.
- Right-click on the app icon and then click Uninstall.
- You can uninstall the app from Uninstall or change a program screen.
Is PC Health Check Automatically Installed?
Microsoft may install the app automatically on your computer through a Windows update.
The app ships with a new Windows 10 or 11 PC. You’ll have to install it by downloading the standalone installer for free if you don’t see the app on your computer. You can download it from Microsoft.
Wrapping Up
Now you know how to check PC health using Windows PC Health Check software. You’ve also explored other reliable alternatives like Windows Security and Performance Monitor tools to fetch a detailed report about your computer’s health. Now, give these tools a try!
Do you use any other apps or tools to check PC health? Do you have some tips for our readership? Comment below and let the world know! Next up is a guide on downgrading from Windows 11 to Windows 10.