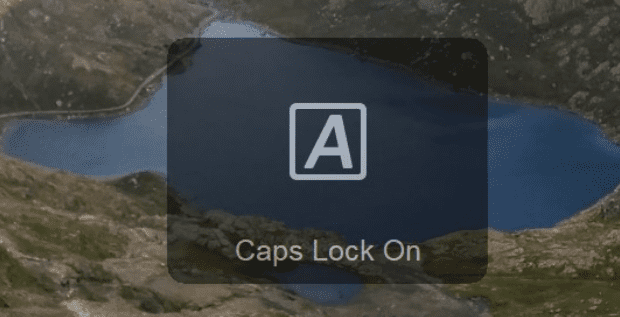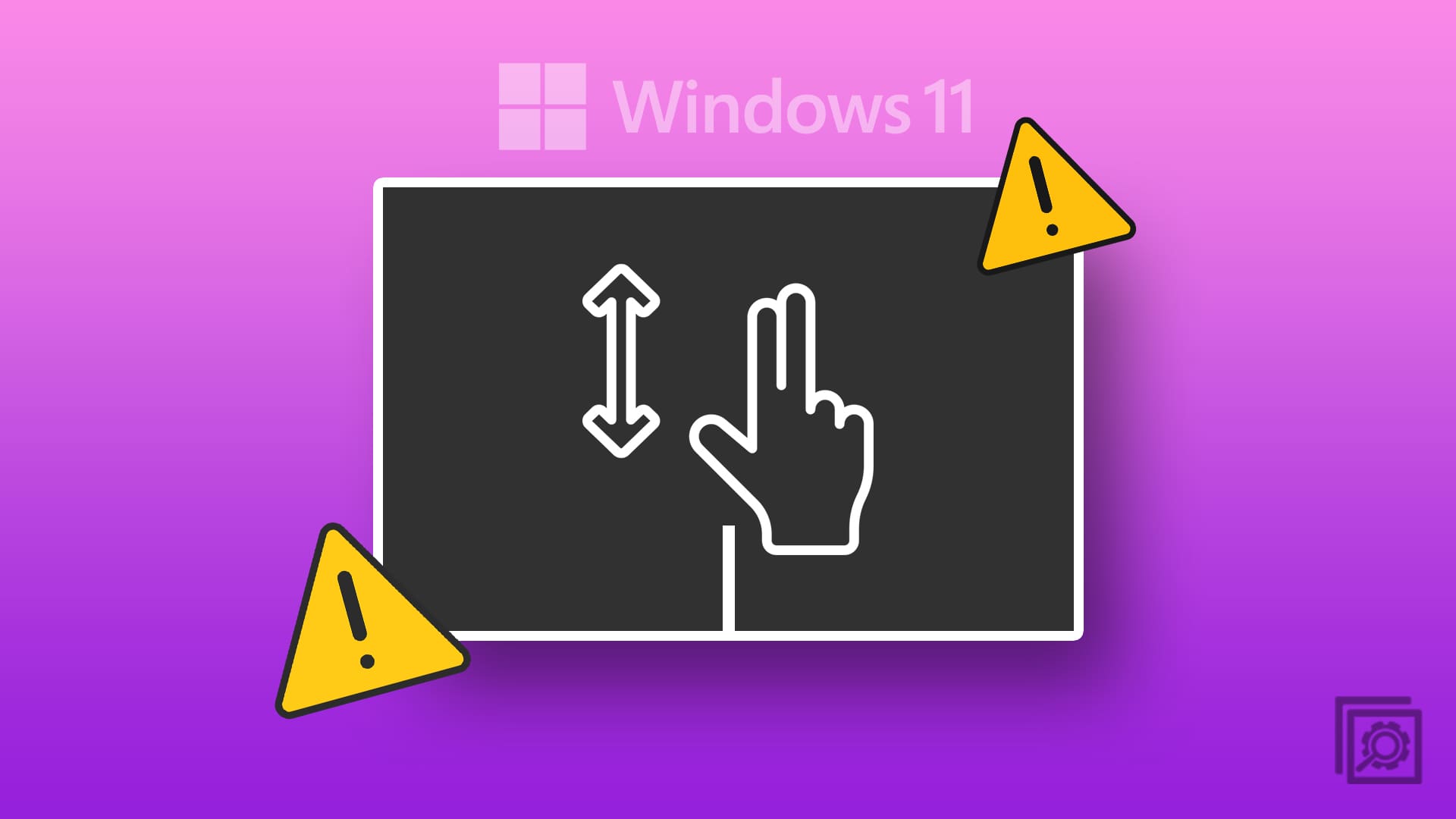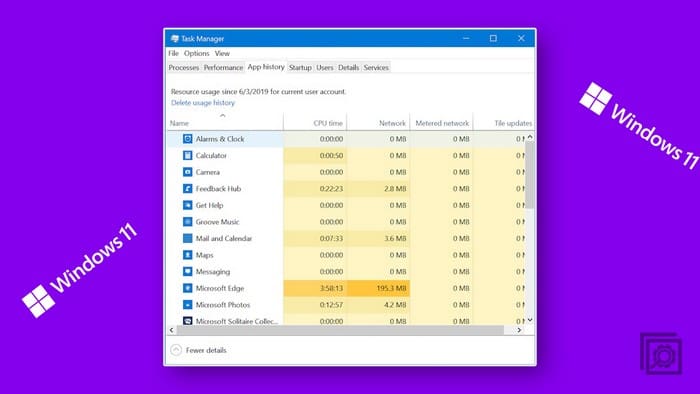The reasons why you may need to open Windows services can be endless. Since that is where you’ll find all the important programs that run in your computer’s background so everything can run smoothly, you’ll need to access it frequently. But since your Windows computer will give you problems sooner or later, you’ll need to access Services to fix a few things here and there.
Contents
Various Ways You Can Open Services on Windows 11
You may already have one way to access Services on your computer, but it’s always a good idea to have more options. You never know when your preferred method might fail, and you’ll need another option. Keep reading to see your options when you need to open Services. You’ll see instructions for Windows 10 and 11 computers.
The easiest way you can access services is by searching for it in the search bar. Type search, and it should appear in the search results. You can press enter to choose it or click on open/run as administrator.

If you’re comfortable using PowerShell, CMD, or the Windows Terminal, it’s possible to open services from there too. You can open one of these options by searching for them in the search bar, and when they are open, type: services.msc.
The Run Window allows you open Services on Windows. Open the Run box by pressing the Windows and R keys. When the window is open, type services.msc and click OK. That’s all there is to it.
Another quick way to open Services is by creating a shortcut. Once you’ve created it, you can place it in an easy-to-access area and have instant access. To make the shortcut, you’ll need to right-click on an area on your desktop and choose the New option, followed by the Shortcut option from the side menu. When the wizard window appears, type services.msc where it says Type the location of the item. Click on the Next button at the bottom right and give your newly created shortcut a name.
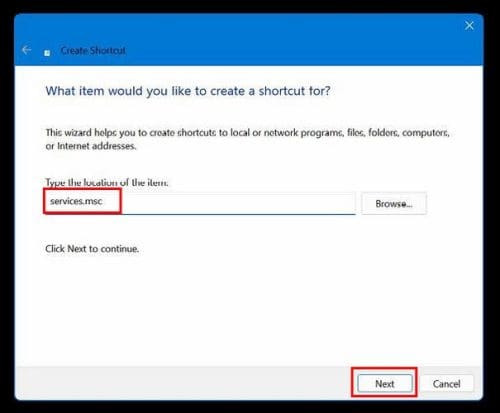
If you’re already using File Explorer and need to access Services, you can. Go to C:\Windows\System32 and go to the files that start with S. You can also use the search tool on your right and type services which would be faster than having to scroll to the files that begin with an S.
More Options
Another way to access Services is through the Control Panel. Just like the other programs, you can open the Control Panel by searching for it in the search bar. Once it’s open, click on System and Security, followed by the Windows Tools option at the bottom. If you’re using a Windows 10 computer, the option will be called Administrative Tools. You should easily see the Services option on the following windows.
The Start Menu also allows you to access Services. If your computer runs on Windows 10, you’ll need to click on the Windows icon and scroll down to Windows Administrative Tools. When the new set of options appears, scroll down again, and that’s where you should find the Services option.
On Windows 11, you’ll need to click on the Windows icon and click on the All apps menu and scroll to the Windows Tools option at the bottom and click on it to open it. In the list of options on the next page will be Services.
The list of options to open Services keeps going, and now you’ll see how to open using the Task Manager. Once the Task Manager is open after searching for it, click on the file option at the top left and choose Run new task. When a window appears, type services.msc and click the OK button. The steps for Windows 11 are similar since after opening the Task Manager, you’ll need to click on the Run new task at the top, enter the same command, and click the OK button. With Windows 11, you skip clicking on the file option like in Windows 10.
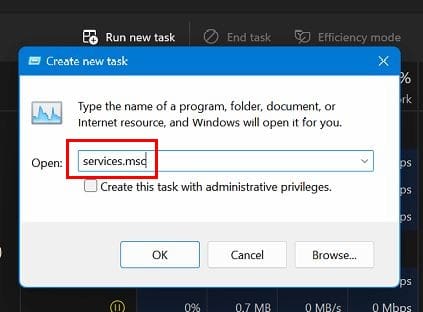
The last option that’ll help you open Services is Computer Management. To open it, you’ll need to right-click the Windows icon and click on Computer Management. If you’re a fan of keyboard shortcuts, you can press the Windows and X keys to do the same. When the window opens, click on the Services and Applications option on the left. The Services option will be the first one on the list.
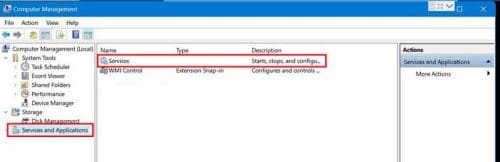
That’s it when it comes to the different ways you can open Services on Windows. You may already be using one of these options for something else and need to open Services. Now you know that you can save yourself some clicks and open it with the program you’re already using.
Further Reading
There are various other Windows-related articles you can continue reading about. For example, you can learn the three different ways you can reinstall Windows 11. And if you’re tired of your screen going dark too soon when you go get your cup of coffee, you can see how you can change the screen timeout as well.
If you’re having trouble with Memory Integrity, here are the seven best ways to fix that issue. Lastly, if you always want quick access to a file, you can always see how you can pin one to the Start Menu on Windows.
Conclusion
You may already know how to open a specific service on Windows, but the more methods you can use, the better. Maybe you can open a program from what you already have open. As you can see, there are various ways you can open Services on Windows, so if you fail to work for some reason, you have many more to choose from. Which method do you think you’re going to start using? Share your thoughts in the comments below, and don’t forget to share the article with others on social media.