To perform specific tasks, your account needs to have administrative privileges. That would explain why when you try to follow instructions, things don’t turn out the way you expected them to.
You may have made a mistake following instructions, or maybe your account doesn’t have the administrative privileges it needs to complete the task. The good news is that there are easy ways to check what type of account you have.
Contents
- 1 1. Check for Administrative Privileges in Settings
- 2 2. Check Account Type in Local Users and Groups
- 3 3. Use the Command Prompt to Check Account Type
- 4 4. Use Computer Management to Check Account Type
- 5 5. Determine Account Type with Windows PowerShell
- 6 6. See Windows Account Type Using Control Panel
- 7 Conclusion
1. Check for Administrative Privileges in Settings
To open settings, press the Windows and I keys. Go to account, and below your profile picture, you should see if you have administrative privileges.
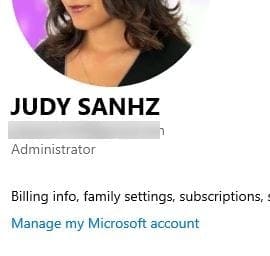
2. Check Account Type in Local Users and Groups
The fastest way to open Local Users and Groups is to type lusrmgr.msc in the search bar. If you prefer, you can also right-click on the Windows start menu and click on Computer Management. When the new window appears, click on Local Users and Groups, followed by the Groups option.
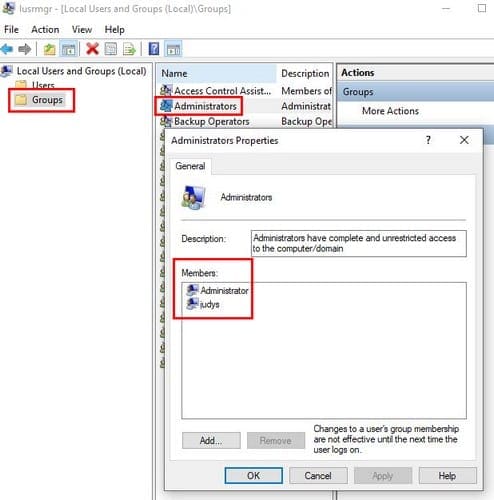
Locate the Administrators option and double-click on it. The Administrator Properties window should appear, and when it does, you’ll see what accounts have administrative privileges in the Members box.
3. Use the Command Prompt to Check Account Type
The Command Prompt also offers you a quick way to check if you have a standard user account or not. Open the Command Prompt by using the search bar and type:
net user (accountname)
So, the entry would look like this: net user judys
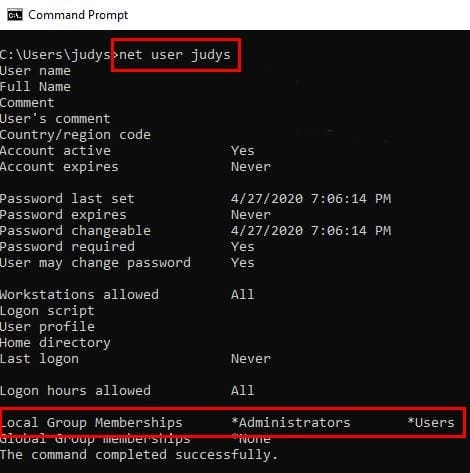
If in the Local Group Memberships section, you only see Users, then you have a standard user account. But, if you see both Administrators and users, then you have Administrative privileges.
4. Use Computer Management to Check Account Type
Look for the Computer Management option in the search bar. If it’s not already expanded, click on the System Tools drop-down menu. Now, click on the Local Users and Groups option. Choose the Users branch and find the account you want to check. Right-click on the account and choose the Properties option.
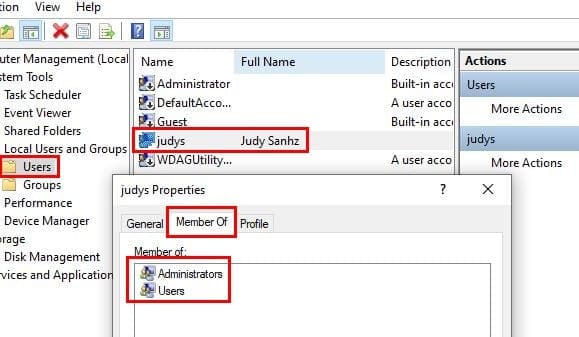
Click on the Member Of tab, and if it says both Administrators and Users, you have administrative privileges. If it only says users, you have a standard account.
5. Determine Account Type with Windows PowerShell
With PowerShell, things are a little different, but it-s still possible to see if you have a local account or not. Open PowerShell by right-clicking on the Windows start menu and choose the one that says, Administrator.
The first command you’ll need to enter is whoami and press enter. The second command to enter is:
Get- LocalUser -Name username | Select PrincipalSource
Replace “username” with the username displayed with the whoami command.
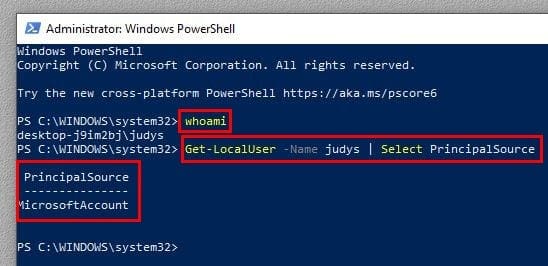
If you only have a local account, it won’t say MicrosoftAccount, it’ll say Local.
6. See Windows Account Type Using Control Panel
Use the search bar to look for the Control Panel option and press Enter to open it. Once it’s open, go to User Accounts and click on the User Accounts option. You’ll click on the same option twice. To the right of your profile picture and under your email, you’ll see if your account is an Administrator.
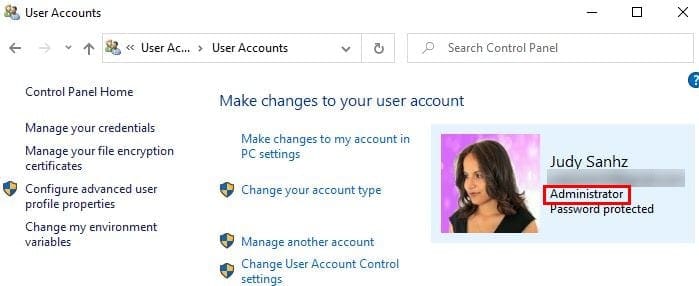
Conclusion
Having an administrative account is a must for specific tasks. Now you can check if your account has the clearance to perform those tasks or not. So, is your account an administrative one?


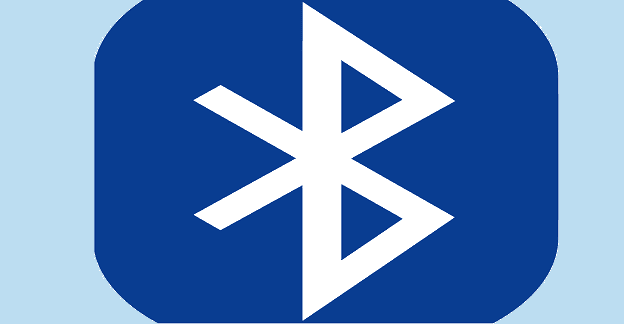


Please choose a better font. There is no distinction between Iusrmgr and lusrmgr in what you have written
nice article, i had few problems and i had to reinstall windows from scratch, and i dont know why ,after installation it was created as local account, i had to reinstall again so i could able change as Administrator , i check it form all your ways you have here, all give positive answer anwser as Adminitrator account, but i still have doubts because in powershell always appear (PS C:\Users\”name”) and i guess if i was truly Administrator should appear (PS C:\WINDOWS\system32) and that make me doubts if im truly Administrator, even though all others ways to check it show me im the Administrator, weird though, any opinons about it!, with best regards, Adriano.