Microsoft Word defaults to a light grey and blue theme with a cloud motif in the top-right corner. This is likely the only Word colour scheme that most people have seen, as the customisation features for Word are not widely used. There are, however, a range of colour options and motifs that you can choose between if you prefer to change the look of Word.
There are two ways to configure the appearance of Word. To access the first, you need to browse to the “Account” screen by clicking “File” in the top-left corner, then “Account”, near the bottom-left corner.

The other method requires you to go into Word’s options. To do so, click on “File” in the top left corner, then click on “Options” in the bottom-left corner, just below “Account”. In the options, the theme options are listed in the “General” tab under the “Personalize your copy of Microsoft Office” sub-section.

The main colour of Word’s interface is set with the “Office Theme” setting. There are four options to choose from: Colourful, Dark Gray, Black, and White.
“Colourful” is the default appearance with a light background colour combined with a blue header bar and accents. “Dark Gray” uses a relatively light grey colour palette, while “Black” uses a dark grey and black colour palette. “White” uses a primarily white colour scheme with only a small number of blue accents.
Tip: All of the themes leave the default page colour as white.
The “Office Background” option allows you to change the background motif that appears in the top-right corner. The default is “Clouds” but there are more than ten other options to choose from if you prefer something else.
Tip: If you configure the motif via the account page, the image will change as you hover your mouse over the entries in the drop-down box. This lets you see how the change will look in real-time, rather than having to save and close the options each time.

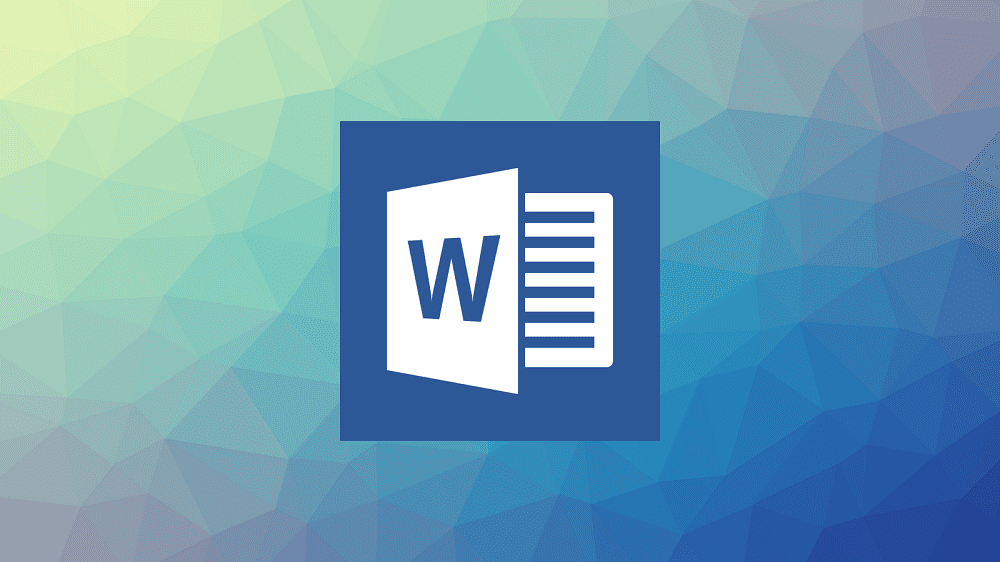
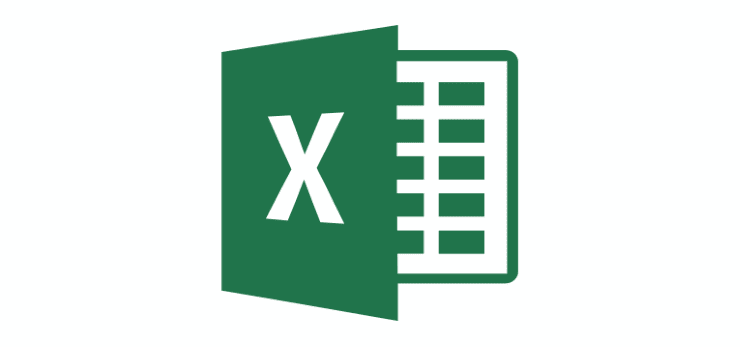


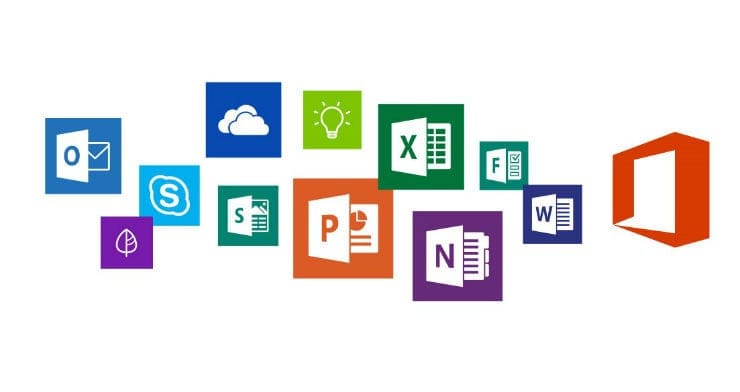
Exactly what I was looking for. Thank you for this article.
Nope. Looking for a way to edit the theme.