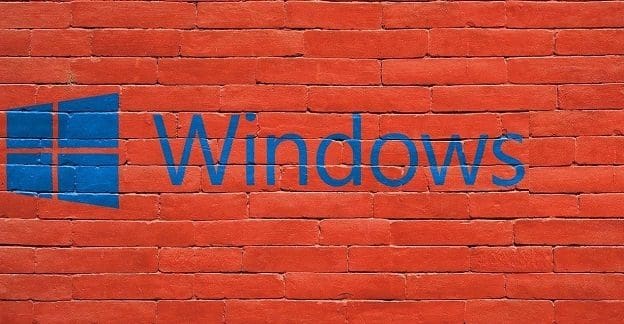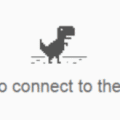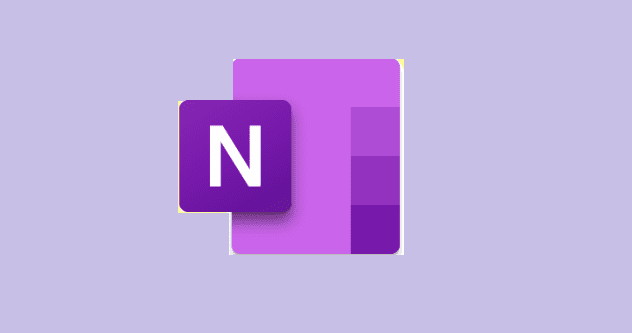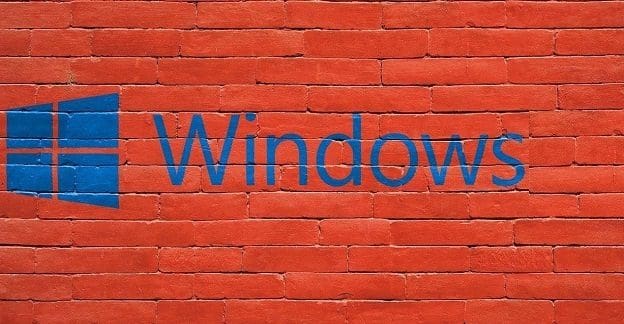To comfortably work, one of the things that need to be just right is the resolution. You might have difficulty getting things done if you can’t see things correctly. You wouldn’t want to do something like send an email to the wrong person with the information they shouldn’t be looking at.
The Good news is that there are different ways you can adjust the resolution on your Windows 10/11 computer. So if you ever use a monitor that requires that you change the resolution, you can choose from the method that you like the most in the following.
Contents
How to Use Another Resolution on a Windows 10/11 Laptop
If you don’t have much time on your hands, then you’re looking for the fastest way to do this. You can change the resolution on your Windows 10 computer by right-clicking on the desktop and choosing the Display Settings option from the List.
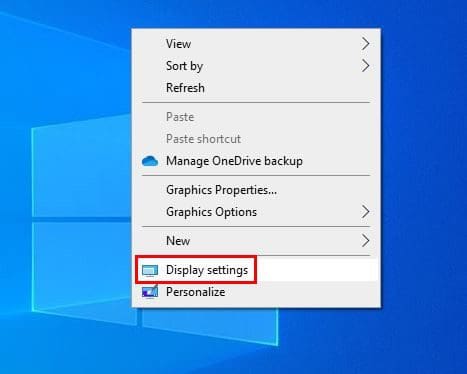
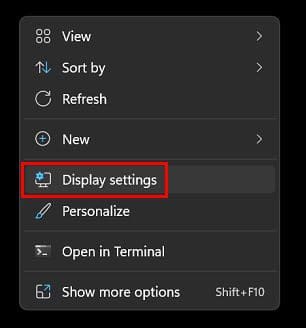
Settings will open on Display; if you scroll down a little, you’ll see the Resolution option. Click on the dropdown menu and choose the resolution you want. Don’t forget to save your changes. The steps are the same regardless of whether you have Windows 10 or Windows 11.
Settings
If you happen to be in Settings already, you can change the resolution by going to System > Display > Display resolution. Click on the dropdown menu and choose the resolution you want to use.
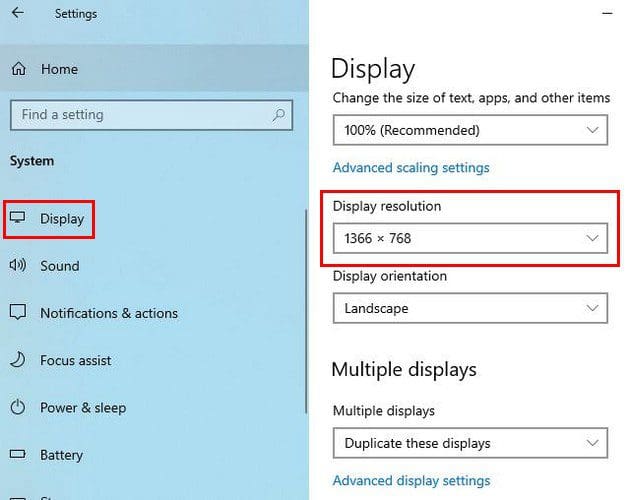
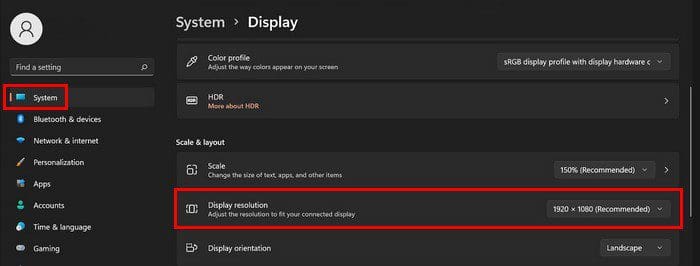 Display Resolution Windows 11
Display Resolution Windows 11
As you can see, changing the resolution on your Windows 10 or 11 computer is easy. The steps are the same for both versions. But, keep reading to see how you can change the refresh rate for a better gaming experience. For Windows 10, you can change the refresh rate by going to Settings > Display > Advanced Display Settings. If you have more than one monitor, make sure to choose the one you want to make the changes to in the dropdown menu for Choose Display.
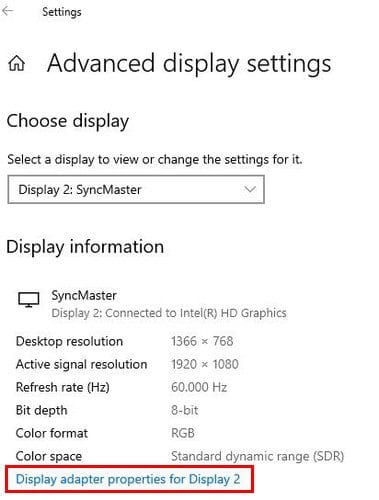
In the Display information section, you’re going to see a link that reads Display adapter properties for Display 2 (for example). On the next Windows, click on the List all modes option at the bottom left. Another window will appear, choose an option and click OK > Apply.

Change the Refresh Rate on Windows 11
To change the refresh rate on Windows 11, you’ll need to go to Settings > System > Display > Advanced Display> Choose a refresh rate. You’ll see various refresh options to choose from.

Conclusion
You never know what might make you change your current resolution. Whatever the reason might be, you now know what your choices are. It’s also great that the steps are the same for both Windows 10 and 11 laptops. What method do you think you’re going to try? Share your thoughts in the comments below, and don’t forget to share the article with others on social media.