Safari is full of great tips and tricks that make using the browser fun. But, sometimes, it’s the simple features you may need help remembering how to use. By saving a site you frequently visit on your home screen, you can access it with one tap. If you ever need to remove it, you can easily remove it by following these steps.
Contents
How to Save Any Site to Your iPad’s Home Screen
You have a morning routine where you check your favorite sites to see what’s happening. You open them one by one and by typing out the entire URL. There’s an easier way to access your favorite sites and only have to tap once. You have faster access by saving your favorite sites to your home screen.
You can do this by opening Safari and going to the site you want to add to your home screen. Once you’re there, tap on the share icon at the top right. It looks like a box with an arrow pointing up.
![]()
When you tap the Share icon, a small window will appear with various options. The Add to Home Screen option will be the second on the list.
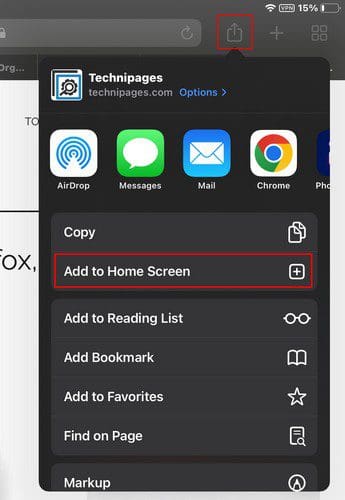
Now you’ll see the site you want to add listed and the Add option at the top right. Once you tap on it, you’ll be taken out of Safari and end up on the home screen, where you’ll be able to see the shortcut to the site. That’s all there is to it if you only want to pin a site to your iPad’s home screen, but the share button you recently used can help you with other things.
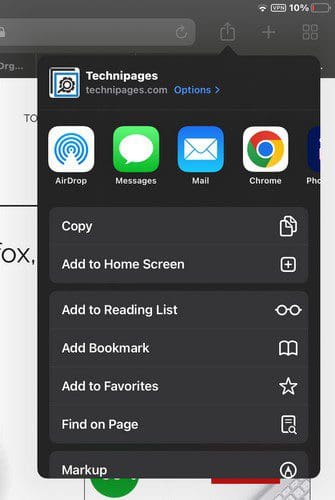
Besides the evident sharing, the Shar icon in Safari can help you with other tasks. For example, you’ll see options to:
- Copy
- Add to reading list
- Add bookmark
- Add favorites
- Find on Page
- Markup

With the Markup option, you can have fun and doodle all over the site. You can choose from different colors and pencils. There’s even a ruler. You can access other options such as text, signature, magnifier, and shapes if you tap the plus icon. If you tap on the dots, you can disable the option to draw with your finger and auto-minimize.
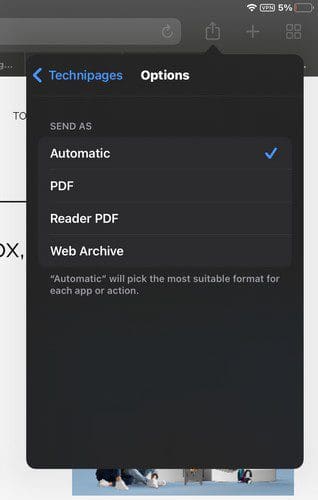
By tapping on the options link at the top right, you can send an image of the site as automatic, PDF, Reader, PDF, or Web Archive. As you can see, you can do a lot more with the Share button than share. If you ever want to remove a site from the home screen, long-press anywhere, and the icons will start to dance. When they do, you’ll see a minus icon at the corner of the icon. Tap on it, and you’ll see a confirmation message. Tap Delete, and that’s all there is to it.
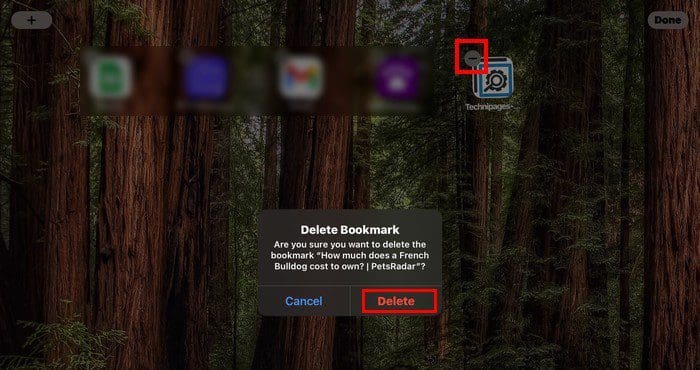
Conclusion
When you pin a site to your iPad’s home screen, you waste no time accessing the site. It’s easier to find, and you can pin various sites to see what’s new on your favorite sites. You can do this thanks to the share button. But, the share button has other options to offer. As long as you’re there, you can check them out just in case you ever need them. How useful do you find the share button in Safari? Let me know in the comments below, and don’t forget to share the article with others on social media.




