By having the Chrome bookmark always visible, the sites you need to access are accessible faster. But, for some, having the bookmark bar always visible may clutter up the display.
The following tips will show you how to hide and always show the bookmark bar. Also, you’ll know how to make the Bookmark bar appear and disappear on both Chrome and Firefox.
Contents
How to Always Show the Chrome Bookmark
To always have the bookmark bar, click on the three dots at the top right, and go to Settings. Click on the Appearance option on the left side of your screen, and the option to lock the bookmark bar will be near the top.
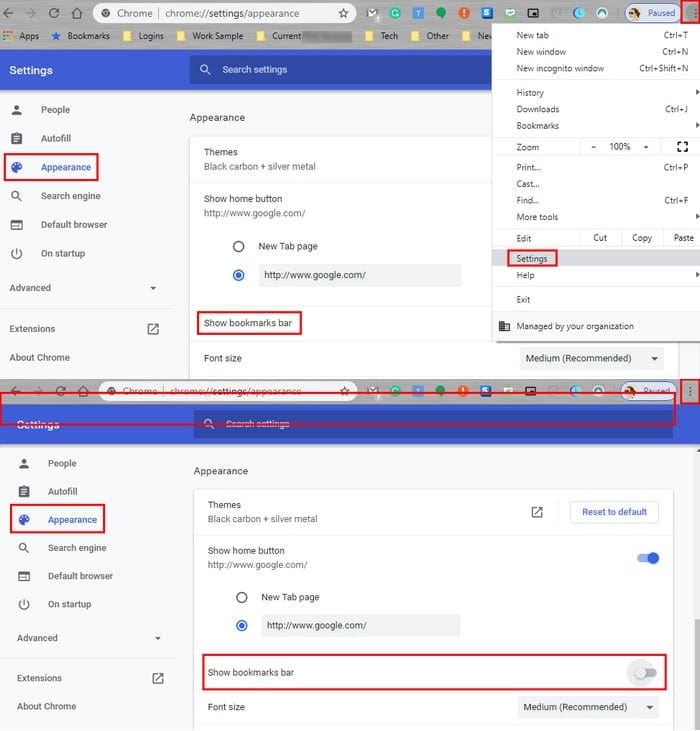
Another way you can access the show/hide bookmark bar is by tapping on the three dots again and placing the cursor on the Bookmarks option.
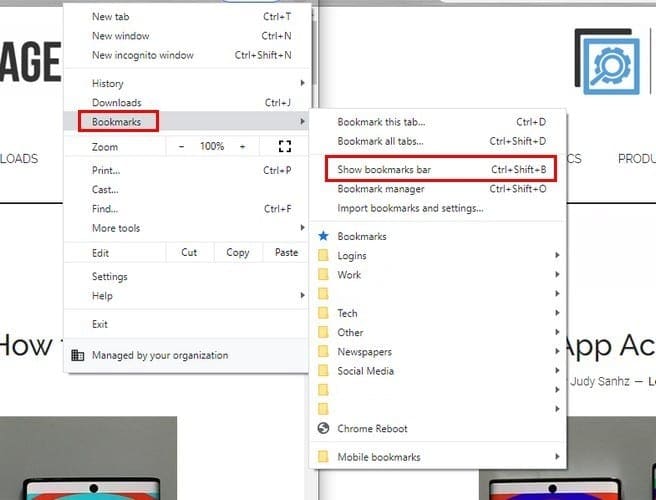
To skip these steps, you can always use the keyboard shortcut Ctrl + Shift + B. There’s also the option of accessing this option through Chrome’s Bookmark Manager.
If you’re on your Mac, you can use the keyboard shortcut Ctrl + Shift + O or Ctrl + Shift + O. The steps to access the bookmark manager are the same previously mentioned.
As you can see in the image above, the Bookmark manager option is right below the Show bookmark bar option.
How to Turn on or off the Firefox Bookmarks Toolbar
If you’re new to Firefox, the first thing you’ll need to do is enable this feature. To do this, click on the three even lines and choose the Customize option.

Towards the bottom of your display, you’ll see the Toolbars dropdown menu. Click on it and choose the Bookmarks Toolbar option. To finish up, click on the Done option.
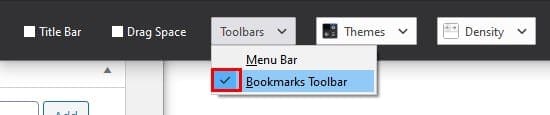
To remove the Bookmarks Toolbar, follow these same steps, but make sure the Bookmarks tool option doesn’t have a checkmark to the left of it.
Since you don’t have any folders yet, you’ll only see an option that says Getting started. Right-click on the empty space to the right and choose the option to create a new folder.
Once you’ve created your folder, it’s time to add some content. When you visit a site you want to save, click on the star icon to the right of the addy bar. It will turn blue, and you’ll be asked to choose an area to save it in.

If you’ve already created the folder, click on the Folder drop-down menu to the right and choose the folder. It’s also possible to create a folder from here.
Click on the folder drop-down menu, but the second one to the right, and choose the option to create a new folder. Once you create the new folder, press Enter to save it.
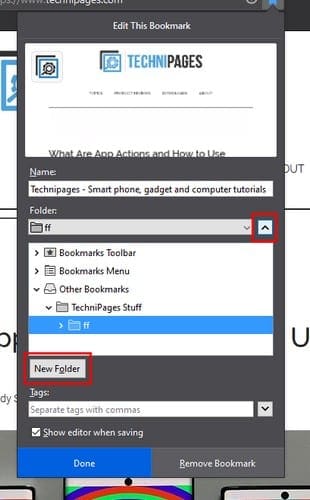
Conclusion
Bookmarks make your browser using experience easier. By bookmarking a site, you won’t have to worry about not find that site again. It’s essential that you organize them into categories, or find one will almost be a mission impossible. Do you prefer to keep the bookmark bar visible or not.
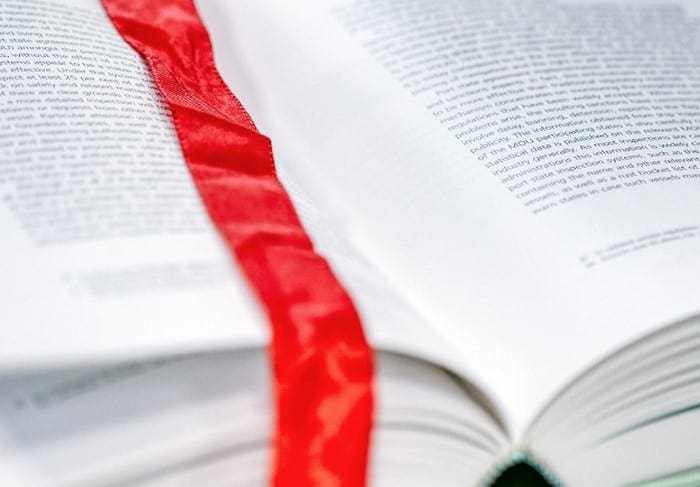


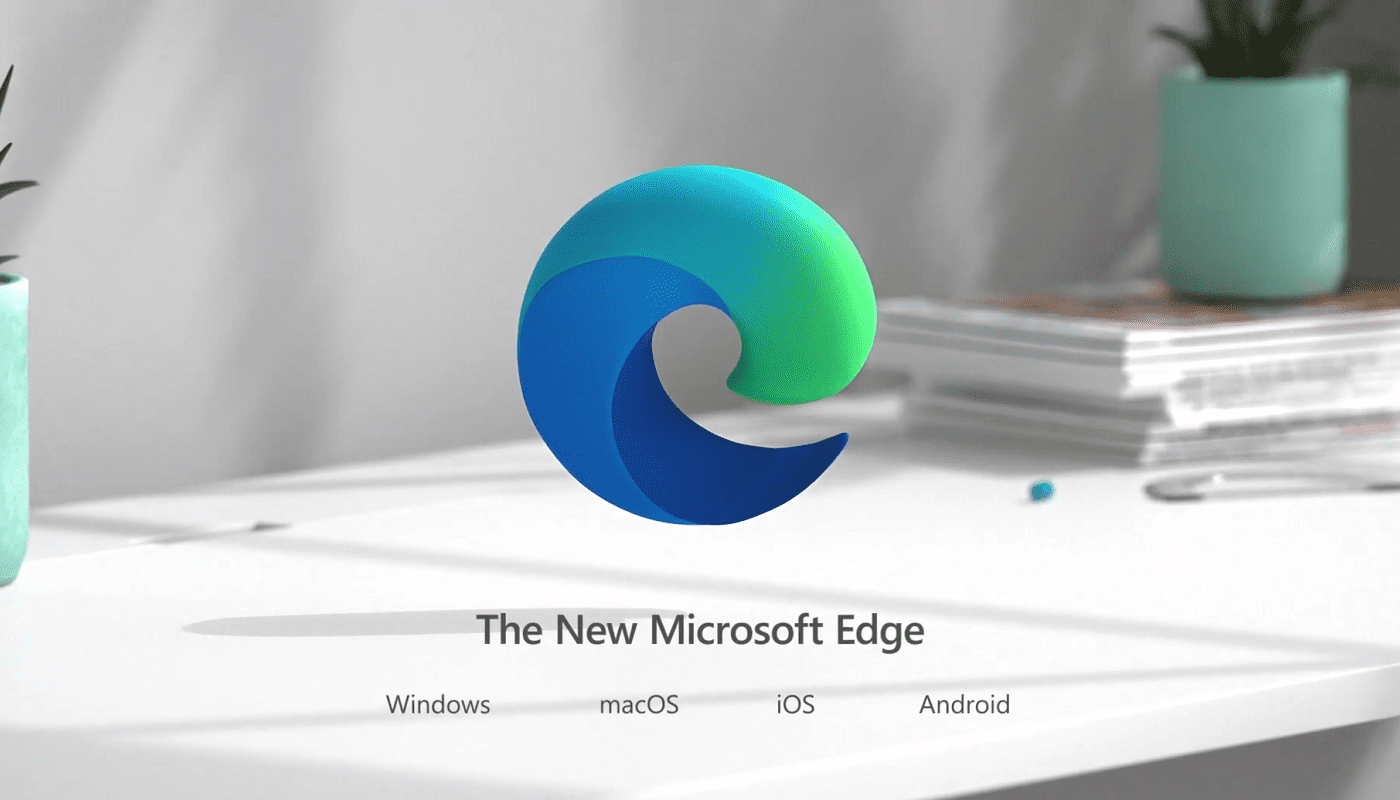
Hi Guys, Appreciate if someone can show:
1) How to show |||\ short/hotkey to display/hide bookmark toolbar in Firefox.
2) All my E-Commerce etc Google Chrome extensions in Google Chrome
Mine disappeared entirely when I updated my PC Browsers and drivers and I’ve been trawling for days to find how to restore all my lost settings.
Sincerely,
Denis