The internet is a great tool for transferring data from one place to another. Annoyingly, however, it can be difficult to send a large file to a friend. One of the ways many people transfer files is via email attachments. This is quick and easy for small files, but to minimise the required storage capacity, most email providers have pretty low maximum attachment file size limits.
For example, Google limits Gmail attachments to 25MB, although it can receive emails with up to 50MB of attachments. Microsoft Outlook supports emails with up to 20MB of attachments. While this is more than enough for most documents, it isn’t always enough for images or videos.
Dropbox offers an alternative, however, allowing you to transfer files of up to 100MB at any one time through what it calls “Transfers”. A transfer is different from sharing a file or folder with someone primarily because the recipients do not need a Dropbox account to be able to access the file. A transfer is also always a link that allows the recipient to download a copy of the file. While it is possible to share read-only folders in Dropbox, they default to allowing the people it’s shared with the ability to edit the contained documents. You also receive download confirmation emails.
How to transfer large files with Dropbox Transfer
To create a transfer, you need to be logged in to and looking at the Dropbox website. Click on the nine-dot icon in the top-right, then click on “Transfer”.
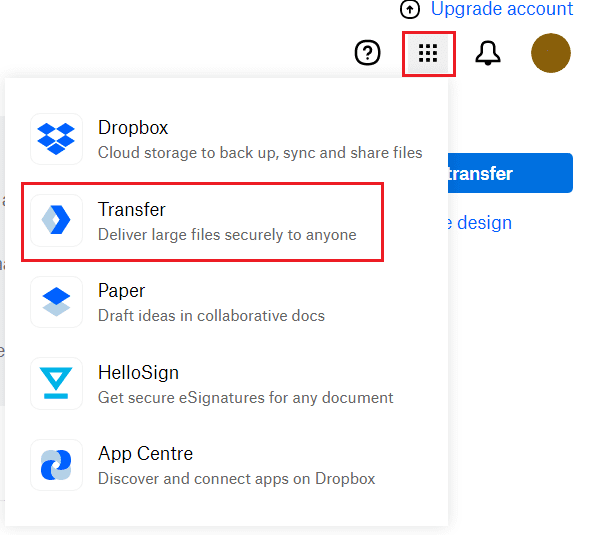
On the transfer page, click “Create transfer” to start the transfer creation process.

On the next screen, click “Start a transfer”. Then select the file or folder you want to share from either your computer or from your Dropbox. Add as many files and folders as you want, up to the 100MB limit.
Click the cogwheel icon in the bottom left to open the transfer settings, here you can set a date when the transfer will expire and a password. By default, transfers are valid for seven days and have no password set. You can also choose to untick the checkbox labelled “Let me know when someone downloads” to disable download notifications.
Once you’ve added the files you want, and configured any options to your liking, click “Create transfer” to upload the files.
Tip: Depending on your internet speed and the size of the files you’re uploading, this could take some time.
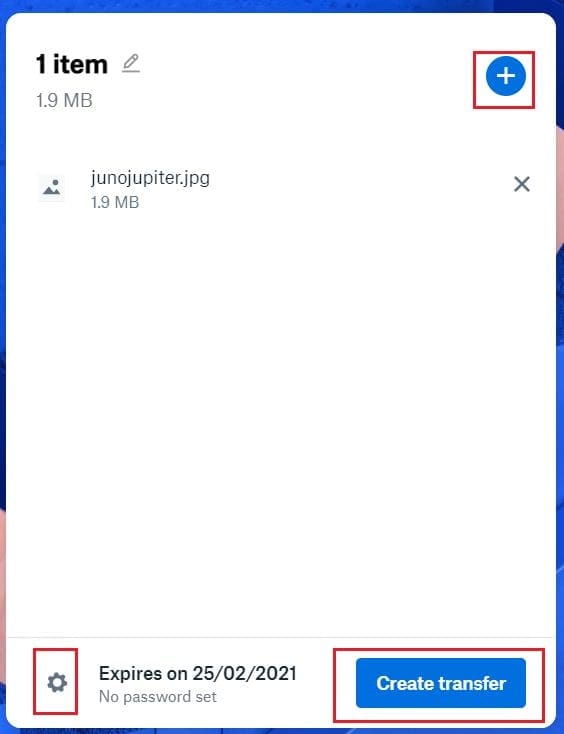
Once the upload has completed, you’ll be presented with a link. Copy this and share it with anyone you want to be able to access the transfer. You can also choose to email the link directly to people or to preview the download yourself.
Tip: Remember to also send them the password if you set one.
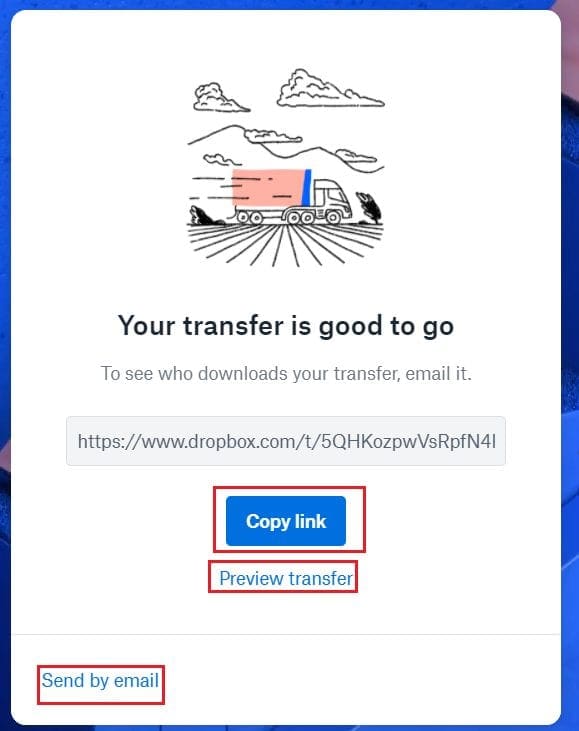
Sharing large files can be a pain. By following the steps in this guide, you can make a Dropbox transfer to send up to 100MB at one time.




