Have you ever been so tired that the thought of having to read something makes you cringe? I know I have. But, why not have Google assistant read it to you, for example, that site that talks about the latest celebrity gossip?
By saying the magic words, you can have Google Assistant read that on-screen text so you can sit back and relax. There are even useful options that’ll let you personalize the reading experience. Let’s see how what needs to be done.
Contents
How to Make Google Assistant Read On-Screen Text
Important Note: This will only work on the Chrome browser. Once you have the site you want Google Assistant to read, say, ¨Hey Google, Read it¨.
Before you go ahead and tell Google to read something for you, did you set up Google Voice Match? If you didn’t set it up, you could say Hey, Google all you want, and nothing will happen. If you did set it up, then you’re one step closer to getting Google to read a text for you.
Don’t be surprised if you see a message saying you need to allow Google permission to use screen context. If you see it tap, OK, and you’re good to go.
Once you say the magic words, Google will say Ok, and it will start reading. As it read, it’ll highlight the words it reads as it reads them (there’s an option to turn this off, keep reading to see how). If you want Google Assistant to re-read a paragraph, simply tap on the first words of the sentence, you want to hear again.

The pause button is right in the middle, and to rewind or forward the text reading, tap on the arrows on either side of the pause button. To speed up or slow down the text reading, tap on Speed 1.0x, and a slider will appear. You’ll hear the speed of your choice in real-time. When you’ve found the speed you like, tap on the Done button.

You can also control the text reading from the notification bar. You can pause, rewind, forwards, or use the slider to set the text at a specific point. At the top, it’ll even show you how many minutes of reading are left. If you want to stop the reading, just tap on the X.
Even if you leave the custom browser and open another app, the text will continue to play. Even if you turn off your display, you’ll continue to hear the text.
How to Change Google Assistant Reading Voice

Tap on the dots at the top right and tap on the Read aloud voice option. You can choose between 2 female voices and two male voices. To choose a specific voice, tap on one of the colored circles. As you move from circle to circle, the voice itself will tell you that to choose that voice, simply leave select that circle.
You can also turn off text sync that highlights the text that it’s reading at the moment. The Translation option will do just that, translate the text but to a whopping 42 languages.
Conclusion
Having Google Assistant read something for you is a great feature that will hopefully be improved shortly. It would be great to see more options added. What options would you like to see in an update? Share your thought in the comments below.
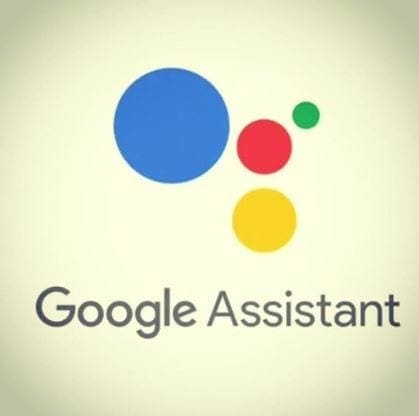

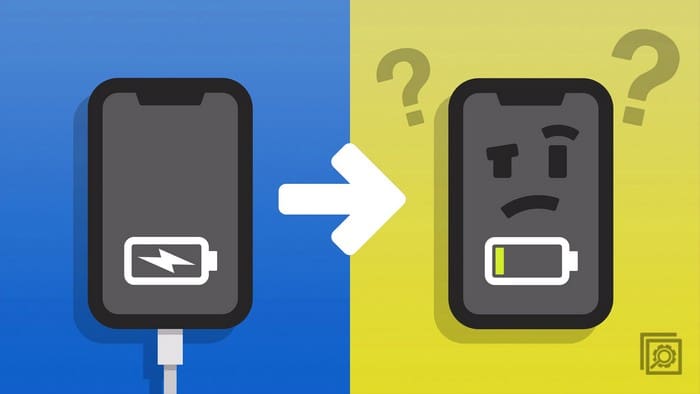
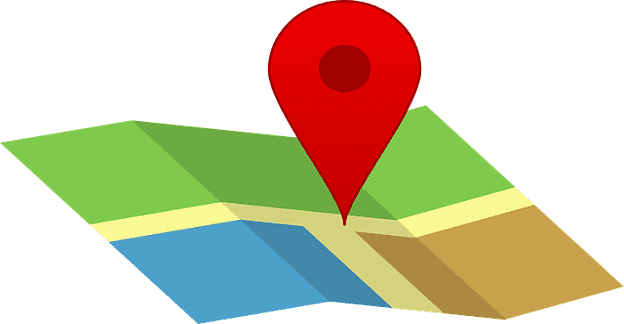
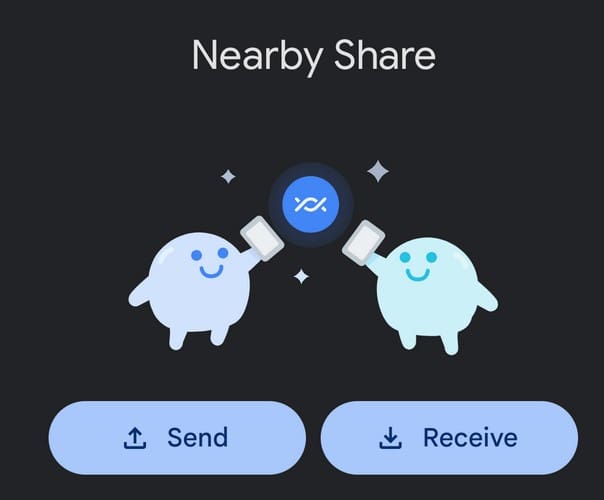
This has stopped working on the Google Pixel 4XL. I just get a response that Assistant can’t find a webpage (even though it is opened in Chrome). Anyone have ideas to fix this?