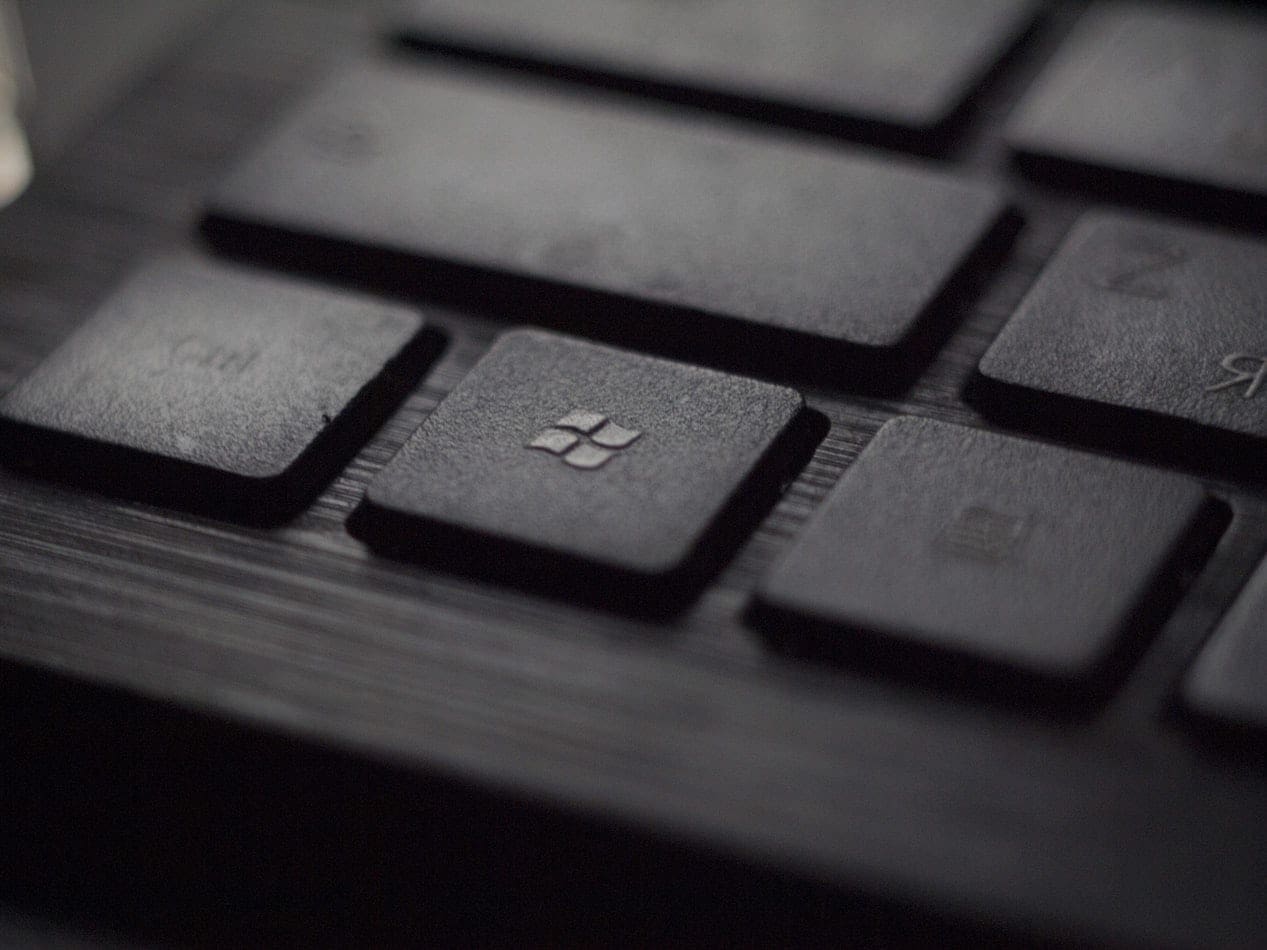Your computer may sometimes give you a strange “Windows didn’t load correctly” prompt when you restart it. The same error may pop up when your system crashes unexpectedly and restarts on its own. Unfortunately, there are no additional details available as to what caused this issue. Follow the troubleshooting steps below to fix the problem.
Contents
Fix: It Looks Like Windows Didn’t Load Correctly
Get Rid of Circuitry Power
Press the Power button to shut down your device. Then, unplug the power adapter and wait for one minute. If you’re using a laptop with a removable battery, remove the battery to get rid of flea power. Plug your computer back into the power outlet, power it up and check the results.
Access Advanced Startup Options
Go to Advanced Startup Options and start Windows in advanced troubleshooting modes. Use the system recovery tools to repair startup problems.
To access Advanced Startup Options, press the Shift key, go to Power, and select Restart. Select Command Prompt in the Advanced options window.
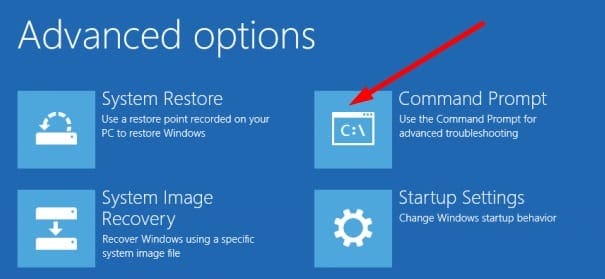
Then, run the DISM, and SFC commands to repair your system files:
DISM /Online /Cleanup-Image /CheckHealthDISM /Online /Cleanup-Image /ScanHealthDISM /Online /Cleanup-Image /RestoreHealthsfc /scannow
Restart your computer normally and check if Windows loads correctly. If the error persists, go back to Advanced Startup Options and select Startup Repair to fix the issues preventing Windows from loading.
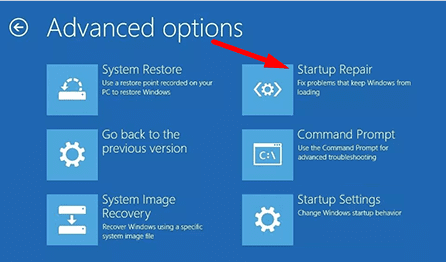
If Startup Repair fails to solve the problem, use System Restore to go back to a point when things were working fine.
Rebuild Boot Configuration Data
Your Windows boot loader relies on the Boot Configuration Data (BCD) to search for boot information. If it can’t access that data or BCD gets corrupted, the OS won’t load correctly. Rebuild BCD and check if you notice any changes.
To do that, launch Command Prompt with admin right. Then, enter the bootrec /rebuildbcd command and hit Enter. If you’re still experiencing the same problem, run the additional commands below:
bcdedit /export c:bcdbackupattrib c:bootbcd -h -r -sren c:bootbcd bcd.oldbootrec /rebuildbcd
Repair the Master Boot Record
If Windows still won’t load correctly, try repairing the Master Boot Record and check if you notice any improvements. Launch Command Prompt as an admin and run the chkdsk /r command.
If this command fails to solve the problem, run the following commands as well:
bootrec /rebuildbcdbootrec /fixmbrbootrec /fixboot
Conclusion
If Windows fails to load correctly, unplug the power adapter and remove your laptop’s battery to get rid of flea power. Then, access Advanced Startup Options, select Command Prompt, and run DISM and SFC to repair your system files. Run Startup Repair as well. If the issue persists, rebuild Boot Configuration Data and repair the Master Boot Record.
Which of these solutions worked for you? Let us know in the comments below.