Microsoft Teams may sometimes get stuck in a crash and launch loop. When this issue occurs, the app usually throws an error that says: “There was a glitch, and we’re recovering.” Teams simply hangs for 10 or 15 seconds, then recovers for a few seconds to hang again later.
This process repeats itself three or four times. After that, Teams displays a slightly different error message that says, “There is a glitch. Sorry for the inconvenience. Please sign in again“.
Contents
How to Fix “There Was a Glitch and We’re Recovering” Error on Teams
⇒ Quick Fix:
If you’re running an outdated Teams app version, click on your profile picture and select Check for updates. Log out of your account, close Teams, relaunch the app, and log back in. Check if the error persists after installing the latest app version.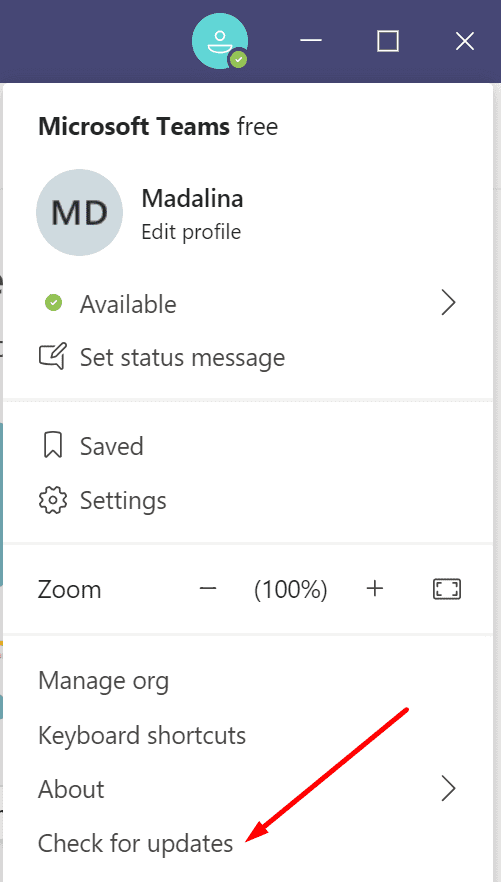
Check Your Connection
To be sure your network connection is not to blame for this error, restart your router. If you’re using a wireless connection, switch to a cable connection. If that’s not possible, go to your router’s configuration page and switch to a different wireless channel.
Launch your browser, open a new tab, and type 192.168.1.1 in the address bar. Many router manufacturers use this IP address as an access point to their router’s configuration settings. Locate and select the Wi-Fi settings and switch to a different channel. For detailed instructions, go to your router manufacturer’s support page. Additionally, disconnect other devices connected to the network to free up more bandwidth for Teams.
Don’t Use the Chat During Screen Sharing
Many users noticed this error pops up when they use the meeting chat while one of the attendees is sharing their screen. It appears that slides and videos cause this error message more frequently than other types of files. Refrain from using the screen share and chat combination and check if you notice any improvements.
Delete the Cache with PowerShell
Many users who contacted Microsoft Support about this problem were asked to run a special PowerShell script to clear the app cache.
Type ‘powershell‘ in the Windows Search bar, right-click on PowerShell and select Run as administrator. Then run the script below:
$VerbosePreference = "Continue"
# Force Close any Teams Process
Get-Process -Name "Teams" | Stop-Process -Force
# Get Microsoft Teams Paths
$TeamsRemovePath = @()
$TeamsRemovePath += Join-Path -Path ([Environment]::GetFolderPath('ApplicationData')) -ChildPath ("Microsoft\Teams\Cache")
$TeamsRemovePath += Join-Path -Path ([Environment]::GetFolderPath('ApplicationData')) -ChildPath ("Microsoft\Teams\databases")
$TeamsRemovePath += Join-Path -Path ([Environment]::GetFolderPath('ApplicationData')) -ChildPath ("Microsoft\Teams\IndexedDB")
$TeamsRemovePath += Join-Path -Path ([Environment]::GetFolderPath('ApplicationData')) -ChildPath ("Microsoft\Teams\Local Storage")
# Remove items
Remove-Item -Path $TeamsRemovePath -Recurse -Force -Verbose
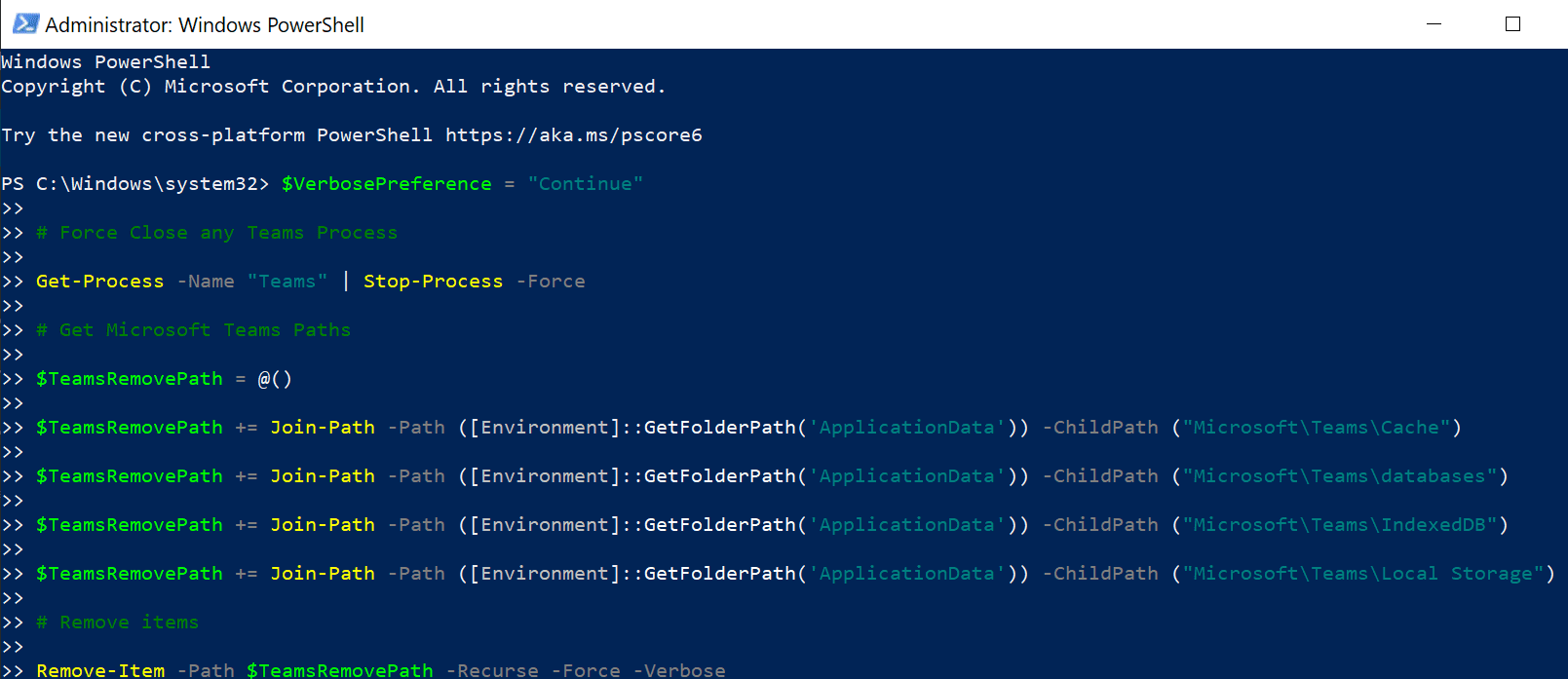
Alternatively, you can navigate to C:\Users\UserName\AppData\Roaming\Microsoft and delete the files from the following cache folders:
- %appdata%\Microsoft\teams\application cache\cache
- %appdata%\Microsoft\teams\blob_storage
- %appdata%\Microsoft\teams\Cache
- %appdata%\Microsoft\teams\databases
- %appdata%\Microsoft\teams\GPUcache
- %appdata%\Microsoft\teams\IndexedDB
- %appdata%\Microsoft\teams\Local Storage
- %appdata%\Microsoft\teams\tmp.
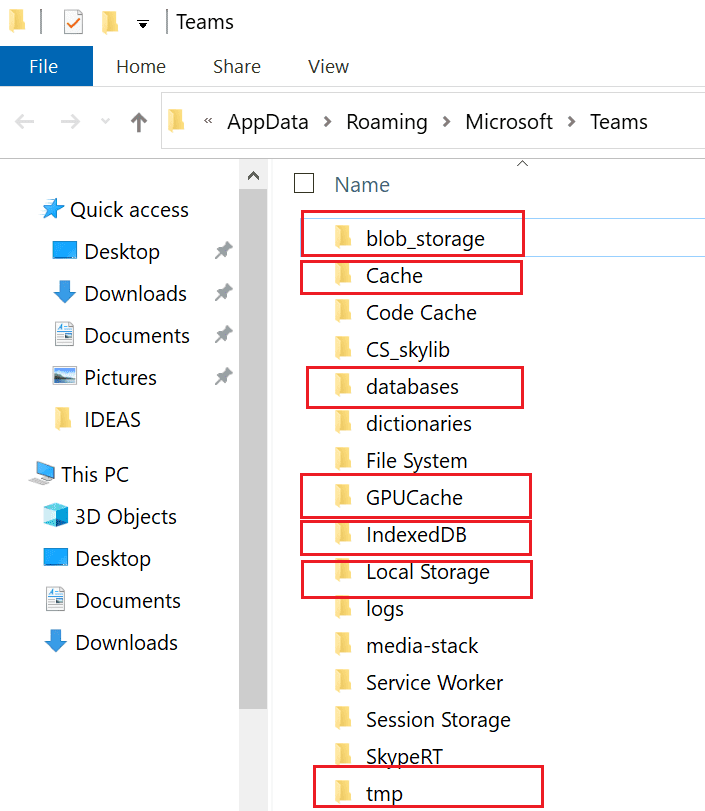
Then restart Teams and check if the error is gone.
Update or Reinstall Your Graphics Driver
This error message may be related to your GPU’s crash. Try updating or reinstalling your graphics driver.
- Launch the Device Manager and select Display Adapters.
- Then right-click on your graphics driver and select Update driver.

- If the error persists, right-click again on your GPU driver and select Uninstall device.
- Restart your computer, launch Teams again, and check if the problem is gone.
Create a Shortcut to a Previous Teams Version
Several users solved this problem by creating a shortcut to a previous Microsoft Teams executable file. In other words, you force open Teams in a previous version.
- Navigate to C:\Users\UserName\AppData\Local\Microsoft\Teams\previous.
- Locate the teams.exe file.

- Then right-click on it and select Create shortcut.
- Double-click on the new shortcut to launch Teams. Hopefully, the error “There was a glitch, and we’re recovering” is history now.
Conclusion
To conclude, Microsoft Teams may sometimes get stuck in a crash and launch loop. To troubleshoot this issue, update your app, log in again, and update your graphics driver. Additionally, try to open Teams from a previous version.
Let us know which solution worked for you. Did you find other solutions to fix the annoying crash and launch loop on Teams? List the steps to follow in the comments below.
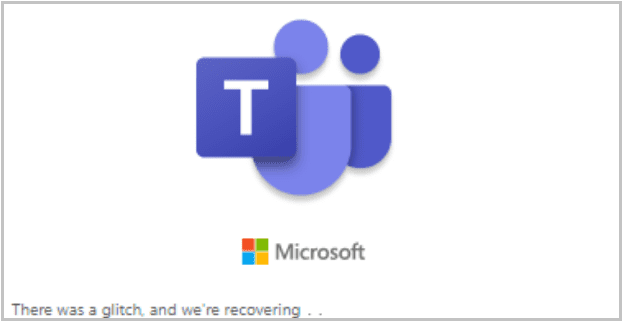
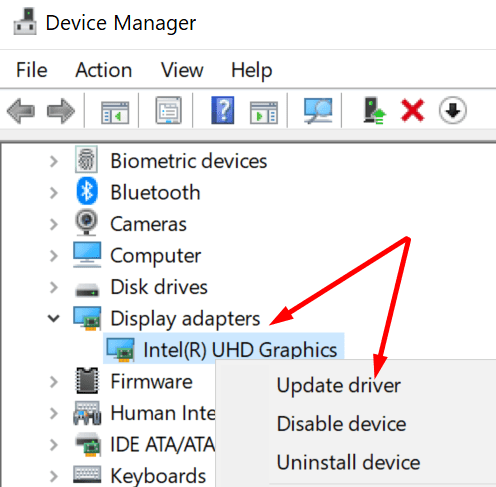
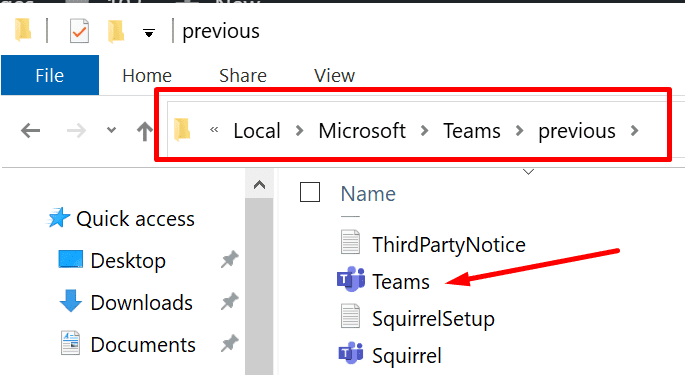
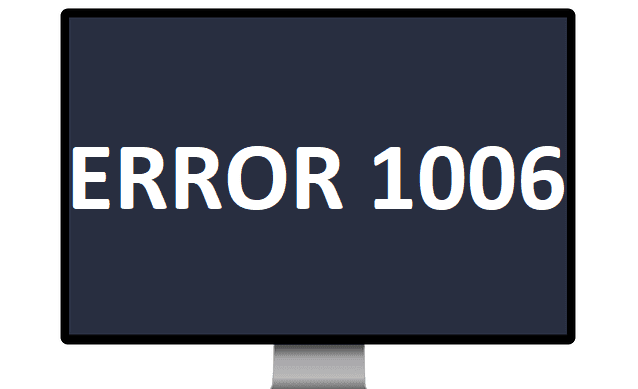
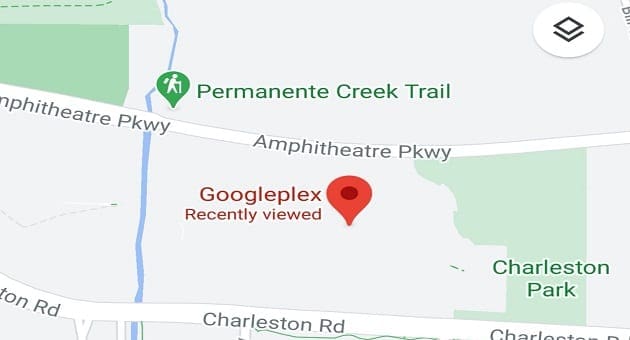
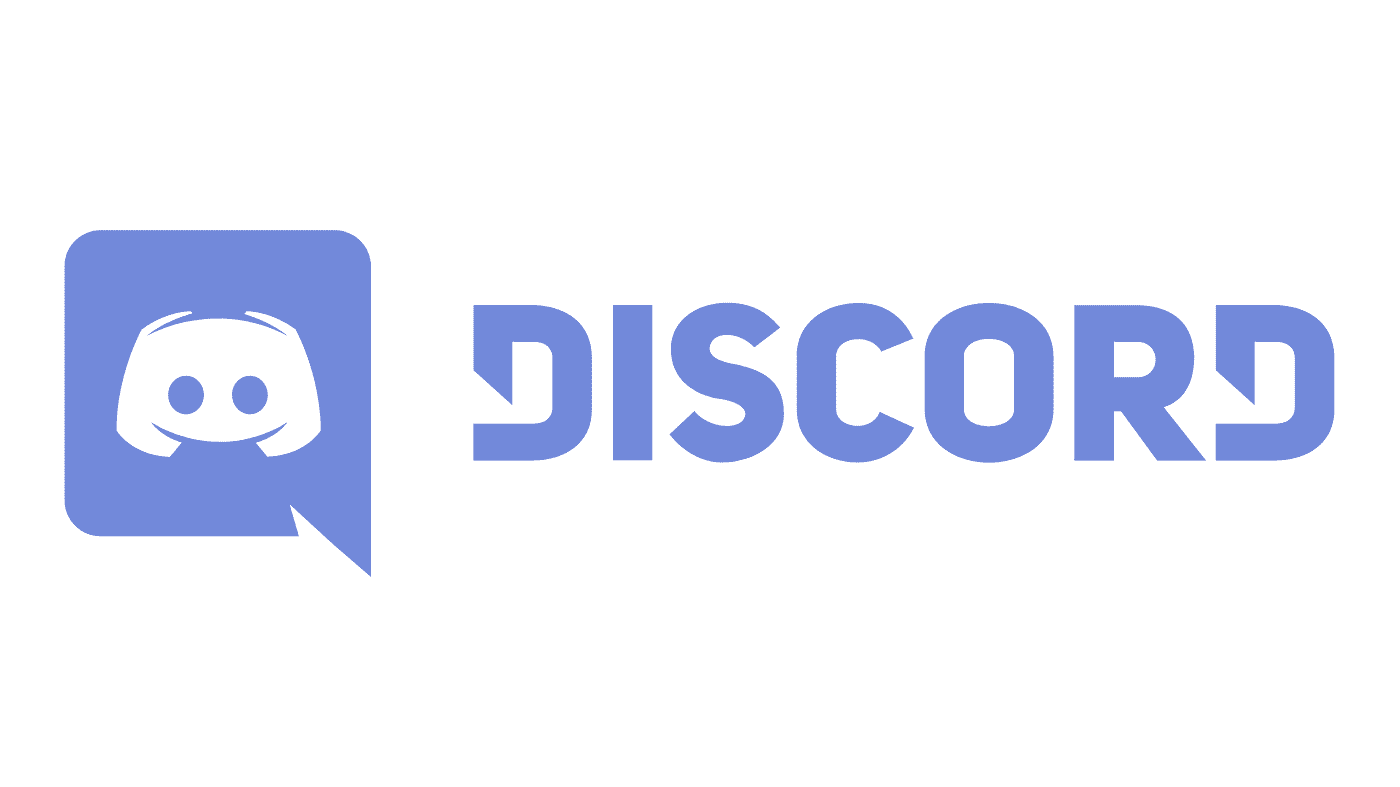

this is resolving by uninstalling the VGA friver
I have tried all this methods of fixing the problem but seems like nothing is working for me ,any advice please because i have to join meetings at 12
Fixed mine by adding more memory.
Shame this is still a problem. I’ve got a high end laptop as I work in a few different IT services & I’ve just had to uninstall my graphics driver & reinstall it again to make Teams work, absolute joke.
Anyone looking at this post recently, uninstalling & reinstalling graphics driver worked for me.
In what world is it acceptable for a product to be such a crap AND monthly billed >< MS Teams is a sore !
Uninstalling the video card solved the issue. Thank you!