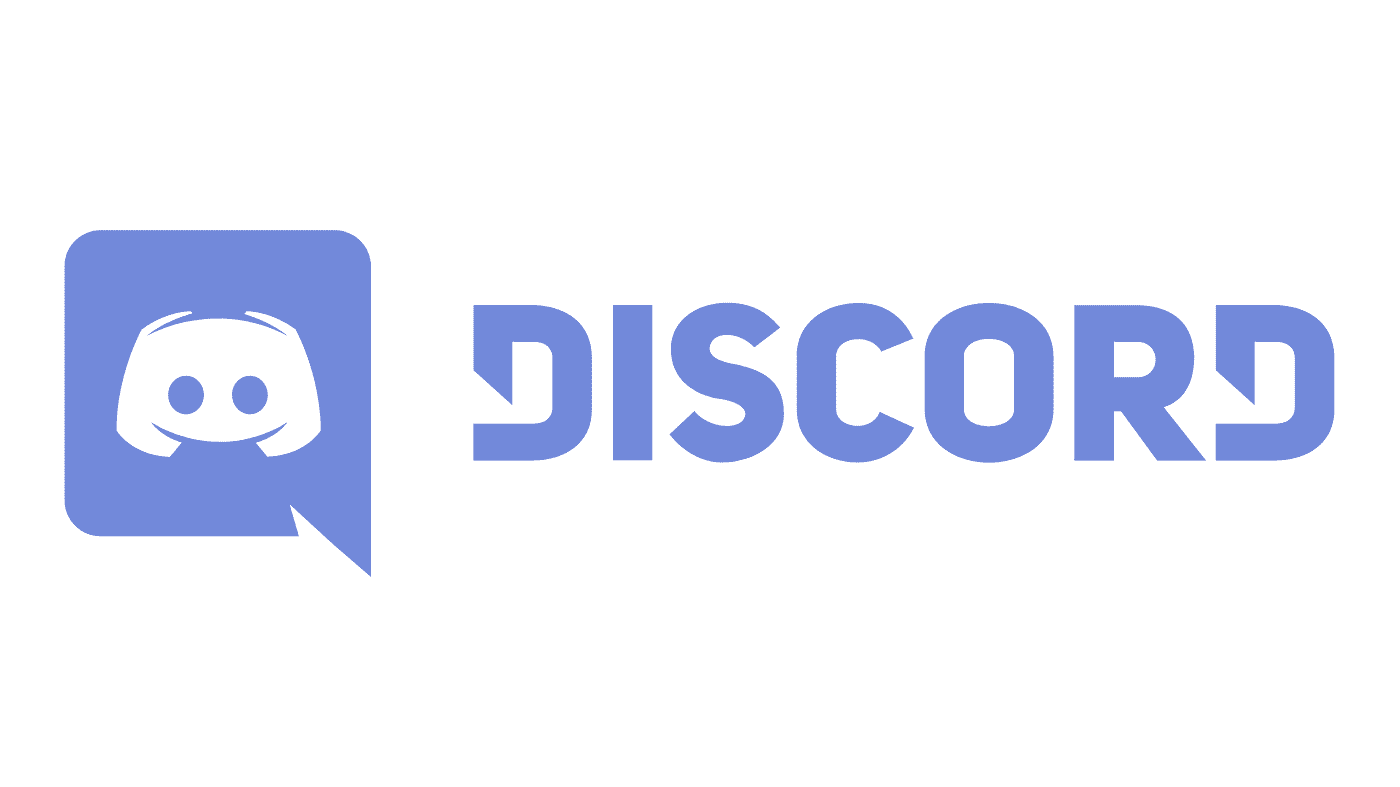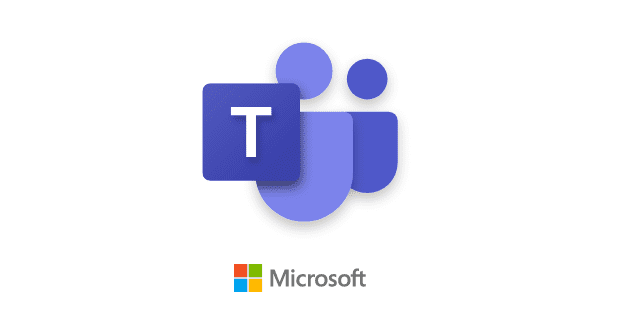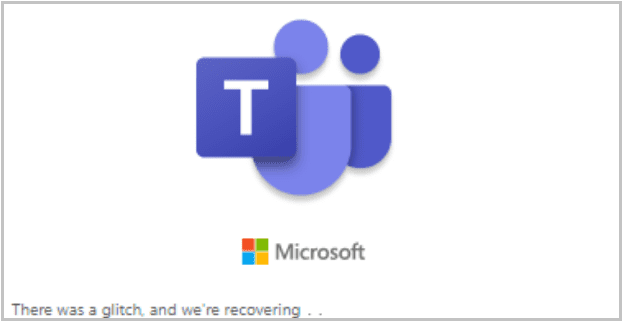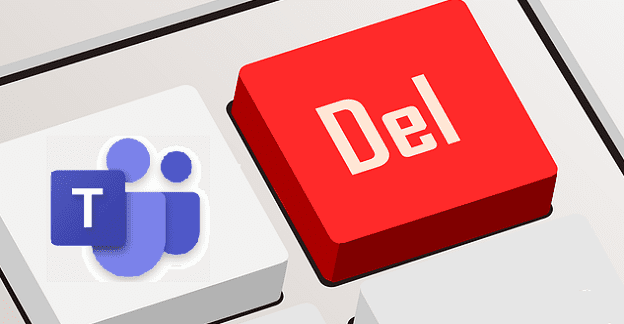If you stream your gameplay or other pursuits online, you are sharing the information that’s on your screen. Generally, this is fine, but occasionally when you’re live, things go wrong, and you can show details that you didn’t mean to. In some cases, this can be easily remedied; for example, if you showed the password to a private game lobby, you could just remake the lobby. In other cases, the information can’t be easily changed, such as your email address.
Being aware of the potential risk of information disclosure while streaming, Discord’s developers have included a “Streamer Mode” in Discord that is designed to hide information that could be sensitive along with other potential annoyances.
To configure Streamer Mode, open Discord’s user settings by clicking on the cogwheel icon in the bottom-left corner, then switch to the “Streamer Mode” tab. The first option “Enable Streamer Mode” is a toggle to enable or disable the Streamer Mode feature. “Automatically Enable/Disable” can automatically detect if the streaming apps OBS or XSplit are running and toggle Streamer Mode on.
“Hide Personal Information” is used to hide personal and account information such as your email address, connected accounts, user notes, and account number tags.
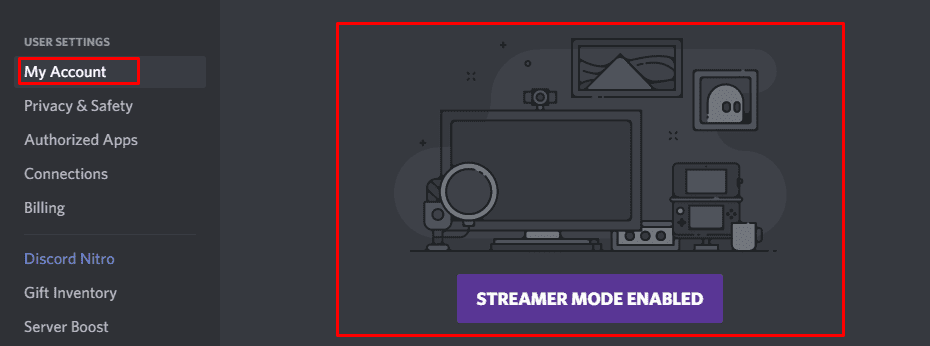
“Hide Invite Links” hides the URL of invite links, however, it only does so when they’re generated, they’ll still be visible when you paste them anywhere, even in Discord.
“Disable Sounds” turns off sound effects such as notifications of people joining or leaving a voice channel, or the mute microphone sound. “Disable Notifications” prevents any desktop notifications, such as notifications about being mentioned in a post.
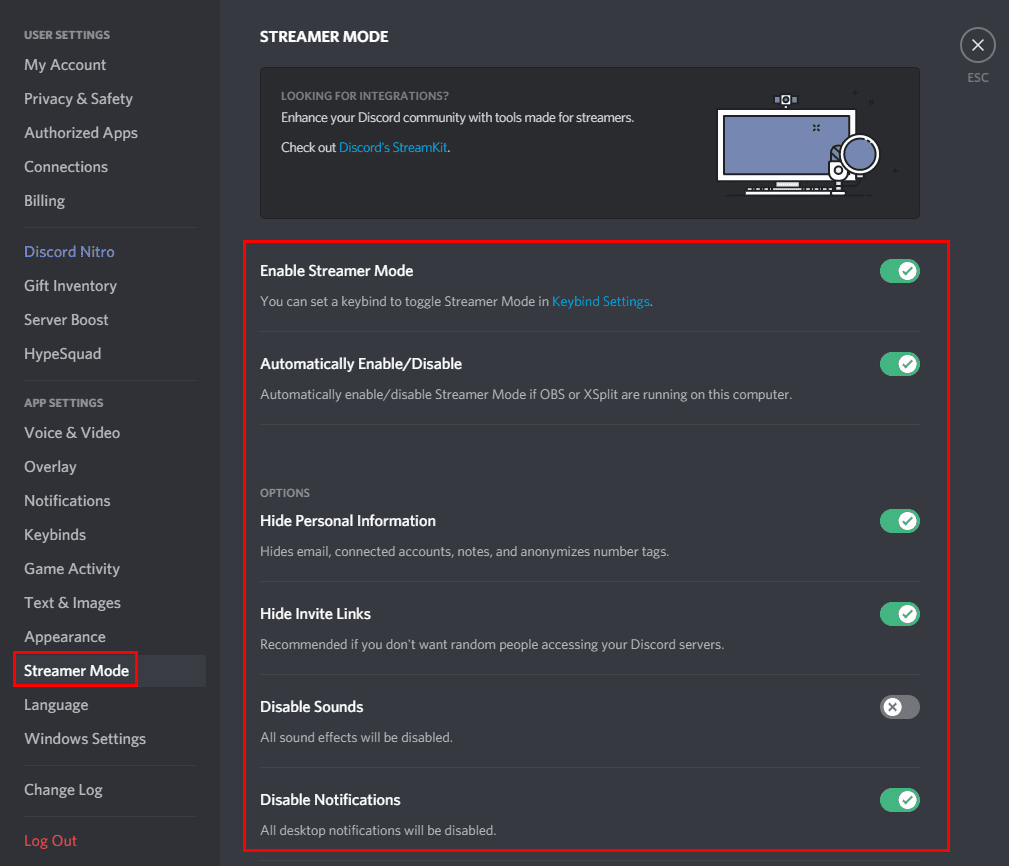
As mentioned in the description of “Enable Streamer Mode” you can configure a keyboard shortcut to toggle Streamer Mode on or off in the “Keybinds” settings tab. To do so, click “Add a Keybind” in the top-right, then select the action “Toggle Streamer Mode” and configure which key or key combination you want to use.