Error code 0x80070003 may sometimes prevent you from updating Windows to the latest version. This error indicates that some of your update files are missing or have become unusable. For example, if the files got corrupted, your computer won’t access and read them. Fortunately, there are a few things that you can do to get rid of this error.
Contents
Error 0x80070003: Some Update Files Are Missing or Have Problems
Run the Update Troubleshooter
- First, disconnect all the peripherals connected to your computer.
- Restart your machine.
- Then, go to Settings.
- Select Update and Security.
- Click on Troubleshoot (left-hand pane).
- After that, click on View additional troubleshooters.
- Locate and run the Update troubleshooter.

- Check for updates again.
Restart the Update Components
Restart the Windows Update components to establish a new connection to Microsoft’s servers. Check if this solution solves the problem.
- Launch Command Prompt with admin rights.
- Then run the commands below one by one (hit Enter after each one):
net stop wuauservnet stop cryptSvcnet stop bitsnet stop msiserverRen C:\Windows\SoftwareDistribution SoftwareDistribution.oldRen C:\Windows\System32\catroot2 Catroot2.oldnet start wuauservnet start cryptSvcnet start bitsnet start msiserver
- Check for updates again.
⇒ Note: If the error persists, unplug your router and leave the device unplugged for two minutes. Then plug it back into the wall outlet. Connect your computer to the network and check for updates again.
Disable Your Antivirus
The apps and programs installed on your device may interfere with the Windows update process. Third-party antivirus, antimalware, and firewall solutions often block the Windows Update service. The quickest way to solve the problem is to disable all the unnecessary third-party programs running on your computer. This includes security tools as well. Do that using the Task Manager or clean boot your device. Then check if error 0x80070003 persists.
Repair and Restore Broken System Files
If your system files got corrupted or your computer can’t access them, you won’t be able to install the latest updates. Run SFC and DISM to solve the problem.
- Launch Command Prompt with admin privileges.
- Run the following commands one by one:
SFC /scannowDISM /Online /Cleanup-Image /CheckHealthDISM /Online /Cleanup-Image /ScanHealthDISM /Online /Cleanup-Image /RestoreHealth
- Restart your computer and check for updates again.
Download the Updates Manually
Download the latest Windows updates manually, and check if error code 0x80070003 still pops up on the screen. If you’re trying to install a feature update, use the Update Assistant to get the job done. If you’re trying to install a specific update or a security patch, download it from Microsoft’s Update Catalog website.
Conclusion
To fix error code 0x80070003 on Windows, first, run the Update Troubleshooter. Then restart the update components, disable your antivirus, and repair broken system files. If the error persists, download the problematic updates manually. Did you find other ways to fix error 0x80070003? Feel free to share your ideas in the comments below.
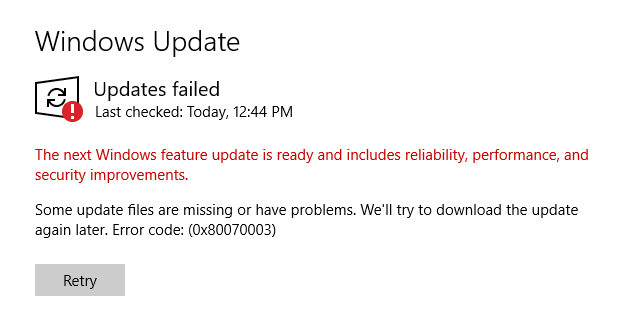
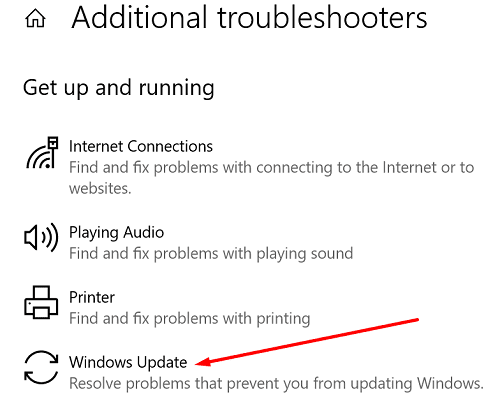
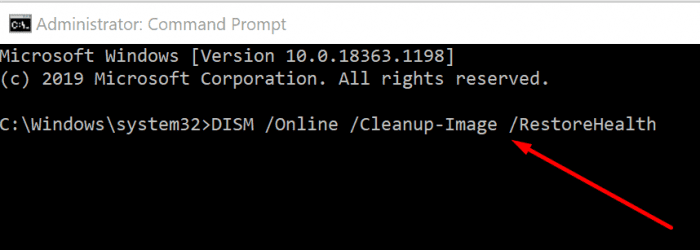


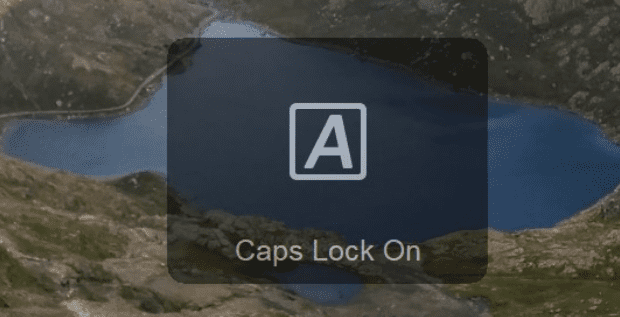
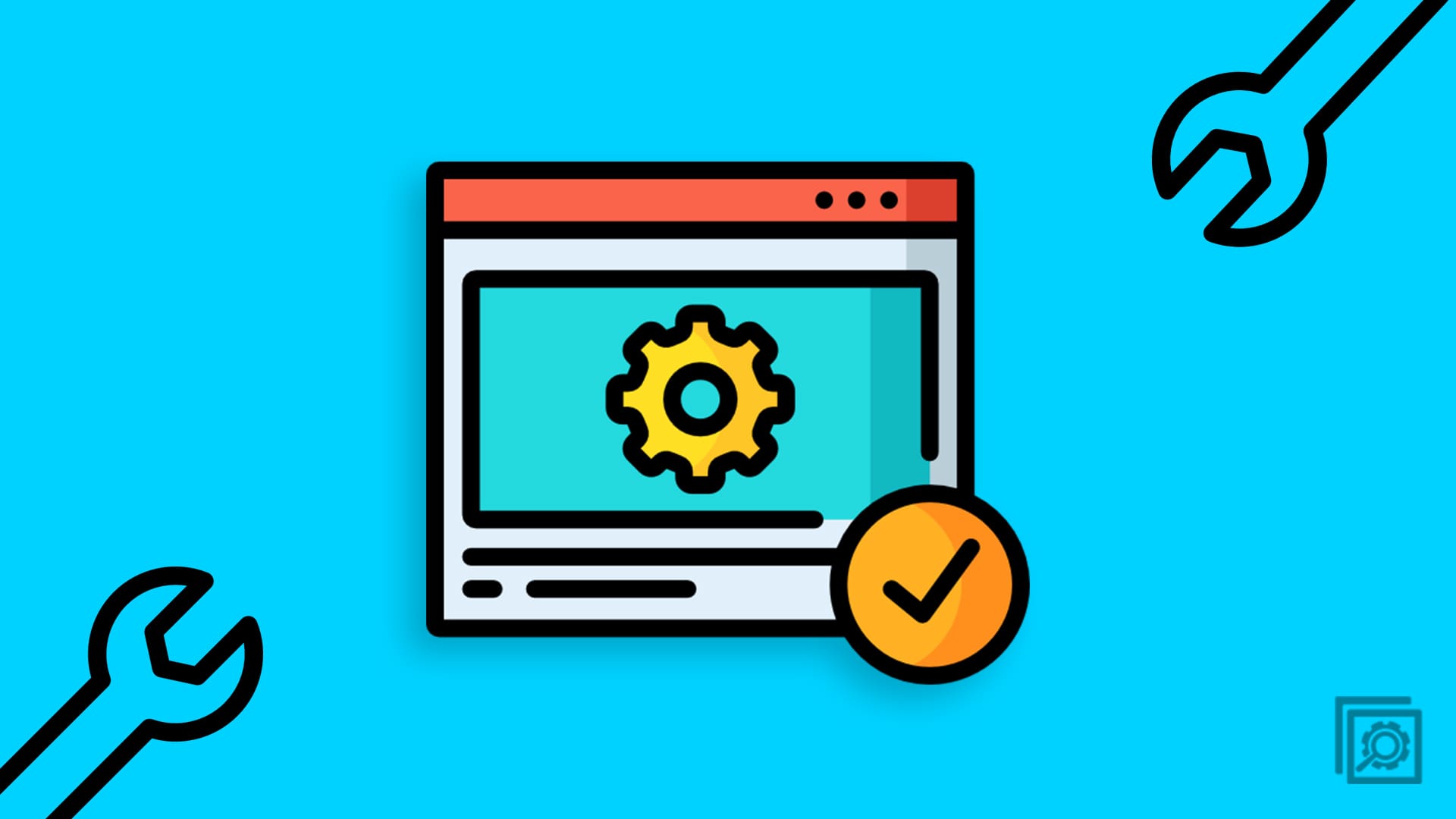
I ran the new Windows 22H2 update (I got the same error the first couple of times) a little before running the Windows 11 Installation Assistant; I have no idea why, but it did. Run them at the same time and see if that helps.
No, nothing worked. Getting the same error 0X80070003. “DID NOT BACK UP SOME FILE.S. FLIES NOT BACKED UP LOCATED AT WINDOWS\SYSTEM32\CONFIG\SYSTEMPROFILE\DESKTOP\DOCUMENTS.
I am being driven mad byt this.
Every day I use it, Windows 10 says it needs to uipdate.
Every time it tries to update it fails and undoes the changes.
If I run Update Assistant, it starts by checking that the PC is compatible and ends saying it’s unable to determine if the PC is compatible.
Then soon it will again demand an update & restarty.
I’ve resorted to no-update reastarts and hitting the power-off to try to reduce the time impacts of this, but it’s staill wasting hours and hours.
This has been going on for nearly a year noiw!
I’ve tried every fix I can find everywhere, excluding one about a UUID on a partition that I don’t appear even to have.
Thjere’s _no_ error reported in Updates History.
Update Assistant will eventually report 0x80070003, but that leads yet again into the same fruitless maze of things to try.
Hi,
I tried out all of the above: nothing worked for 0x80070003: Some Update Files Are Missing
Finally, I used the update catalog but not as advised: downloading v21H2 for my W10 family edition. It took about 3 hours and >20 GB, basically because of the backup (21H1), but IT WORKED!
Hello: I’m backing up my files to an external hard drive in Windows 11, but I keep getting the message that “The backup completed but some files were skipped”. The following is in the report:-
Backup encountered a problem while backing up file C:\Users\david\OneDrive\Pictures\Camera Roll. Error:(The system cannot find the file specified. (0x80070002))
Backup encountered a problem while backing up file C:\Users\david\OneDrive\Music. Error:(The system cannot find the file specified. (0x80070002))
Backup encountered a problem while backing up file C:\Users\david\Downloads\Pictures out of OneDrive\Pictures\Saved Pictures. Error:(The system cannot find the path specified. (0x80070003))
Grateful for any suggestions. Thanks.
Fixes are PLACEBOS only. Haven’t found one that works yet!