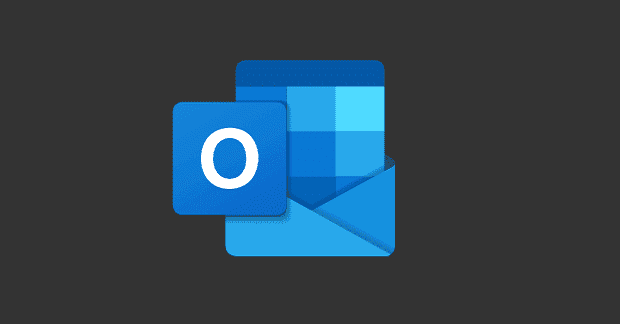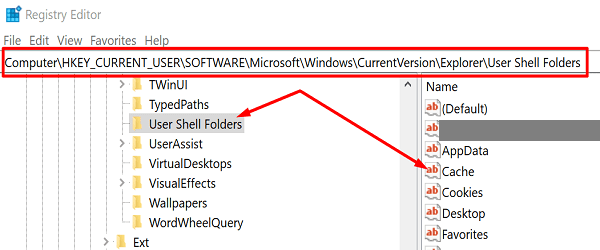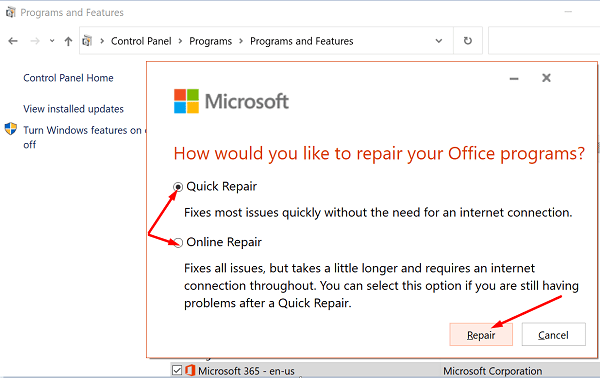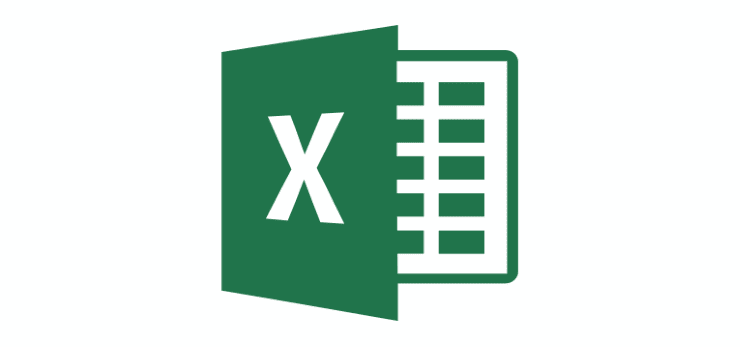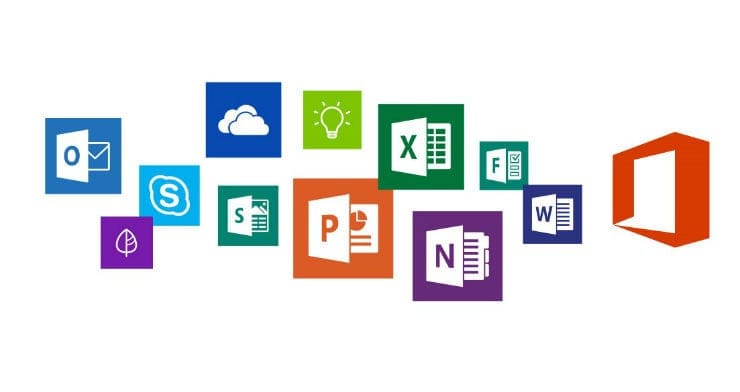When you launch Outlook, you may occasionally get the following error message: “Outlook could not create the work file. Check the temp environment variable.” It doesn’t matter how many times you restart the email client. This stubborn error won’t go away unless you point the Cache string to a valid directory. Let’s see how you can do that.
Contents
What to Do If Outlook Fails to Create the Work File
Edit Your Registry Settings
- Close Outlook and any other programs running in the background.
- Then enter regedit in the Windows Search field and launch the Registry Editor.
- Navigate to HKEY_CURRENT_ USER \Software\Microsoft\Windows\CurrentVersion\Explorer\User Shell Folders.

- Locate and right-click the Cache key.
- Select Modify and enter the following values:
- DWORD: Cache
- Type: REG_EXPAND_SZ
- Data: %USERPROFILE%\AppData\Local\Microsoft\Windows\INetCache
- Close the app, restart your computer, launch Outlook, and check the results.
This solution should fix the error for most users. However, if it persists, try updating and repairing your Office files. Keep in mind that Outlook is part of the Office Suite. Any file corruption issues affecting Office may also affect Outlook.
Update Office
Launch Outlook, go to File and select Options. Then click on Update Options and hit the Update Now button to install the latest Office updates. Relaunch Outlook and check if the app can create the necessary work file now.
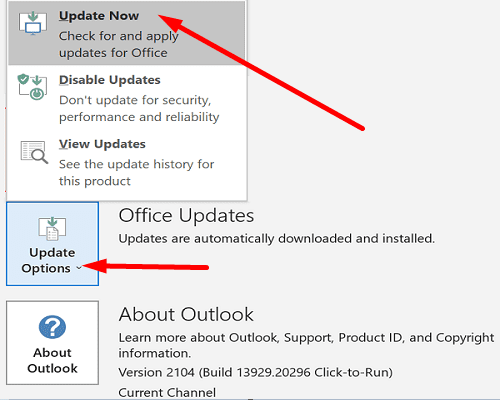
Repair Office
If the error persists, repair your Office files.
- Go to Control Panel and select Programs.
- Click on Programs and Features and select Office.
- Click the Change button and launch the Quick Repair tool.

- Wait until the tool has scanned and repaired your files, and relaunch Outlook.
- If the email client is still not working as intended, repeat the steps above and run the Online Repair tool.
Conclusion
If Outlook could not create the work file, you need to edit your User Shell Folders cache and point the string value to a valid directory. This fix should work for most users. If the error persists, updating and repairing your Office files should solve the problem. Did the first solution work for you? Let us know in the comments below.