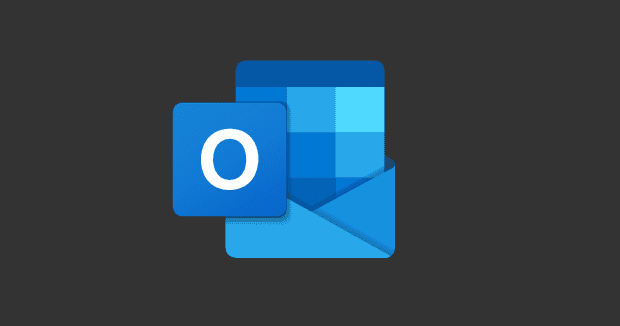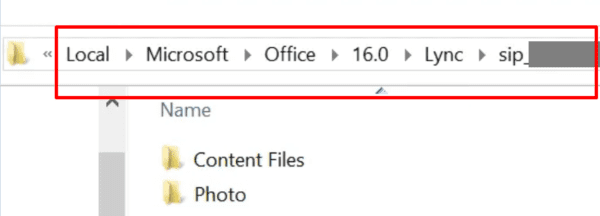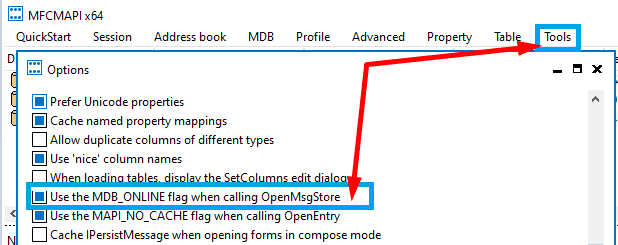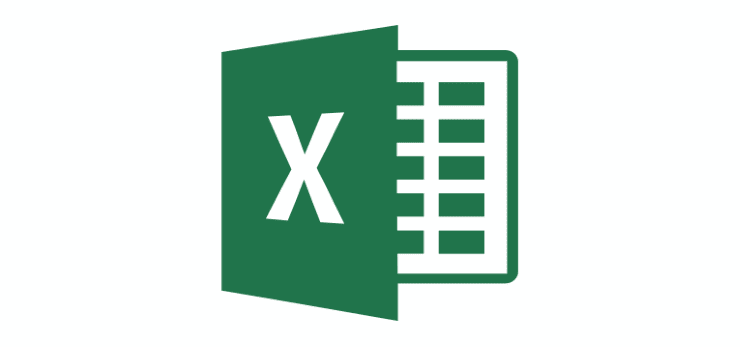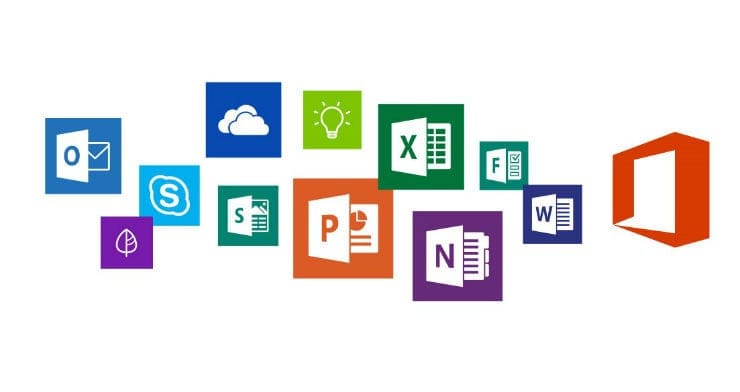If you want to check the copies of your saved Skype for Business or Lync conversations, go to Outlook and open the Conversation History folder. To access the folder, click on the Outlook menu, go to More and select Conversation History.

Unfortunately, many users complained that sometimes there is no Conversation folder in Outlook. Or the folder is stored in Inbox and they can’t move it back to its original location. In this guide, we’ll explore what you can do if the Outlook Conversation History folder disappeared.
Contents
How to Restore the Outlook Conversation History Folder
⇒ Quick Fix: Updating your Outlook and Skype for Business apps may solve this issue. Check for updates, install the latest app versions on your computer and check the results.
Repair Office
Outlook is part of the MS Office Suite. If certain Office installation files got corrupted, you’re bound to experience various glitches when using your Office apps.
- Launch the Control Panel and select Programs.
- Then go to Programs and Features and select Office 365 or Microsoft 365.
- Hit the Change option and select Quick Repair. If the issue persists, use the Online Repair option as well.
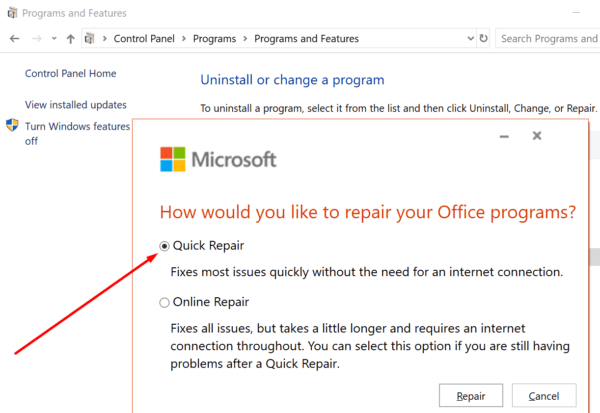
Delete the SIP Profile
- Navigate to %UserProfile%\AppData\Local\Microsoft\Office\16.0\Lync.

- Then locate and delete the sip_username directory. Double-check to make sure the directory matches the sip address of the user account affected by this issue.
- Restart the Skype for Business or Lync to rebuild the directory. This should fix any user profile corruption issues causing this problem.
Recreate the Conversation History Folder
One quick way to troubleshoot this issue is to simply recreate the folder.
- Close Outlook. Make sure you exit the app on all the devices connected to your mailbox.
- Then download MFCMAPI. Keep in mind this is a 1.1GB file.
- Run the MFCMAPI executable file.
- After you launch the tool, navigate to Tools and click Options.
- You then need to enable Use MDB_ONLINE when calling OpenMsgStore.

- Hit the Logon option on the Session menu.
- Select your profile name and, in the top pane, double-click your mailbox line.
- In the left pane, expand Root Container and select Top of Information Store.
- Select Inbox and then locate 0x35E90102 in the Tag column. The 0x35E90102 code is the EntryID for the Conversation History folder.
- Delete the line item and exit MFCMAPI. The system will notice the Conversation History EntryId has been deleted and will recreate it automatically.
Conclusion
To conclude, if the Outlook Conversation History folder is missing, repair and update your Office Suite. If the issue persists, recreate the folder using the MFCMAPI tool. Let us know if this guide helped you troubleshoot the problem. On the other hand, if you used other methods to fix this issue, do list the steps to follow in the comments below.