When inspiration strikes, the best approach is to write down your ideas quickly. If you’re in front of your computer screen, you can quickly launch OneNote and type in your ideas before you forget them. That’s why you need OneNote to work as smoothly as possible at all times.
When jotting down your ideas, delays can be quite frustrating. Unfortunately, the OneNote tool may not always live up to your expectations. If you’re experiencing painful slowness and lag while taking notes, don’t worry; you can try the troubleshooting solutions below to improve the situation.
Contents
How Do I Fix Input Lag on OneNote?
⇒ Quick Fix: Unlike the OneNote desktop app, the web client is not affected by any lag issues. Use OneNote in your browser if you don’t have the time to troubleshoot the desktop app.
Disable Text Cursor (Windows)
- Go to Settings > Ease of Access > Text Cursor and turn it Off.
Close Grammarly
Some users have reported that the Grammarly application causes the lagging. If Grammarly is open, try closing it.
Update OneNote and Create a New Notebook
OneNote lagging for a few seconds might be the result of a corrupted notebook. Copy the content of the problematic notebook and paste it into a new notebook. Save your notes. Then launch your Microsoft Store app, search for OneNote and click on the menu (three dots). Hit the Update option to check if there’s a newer app version available.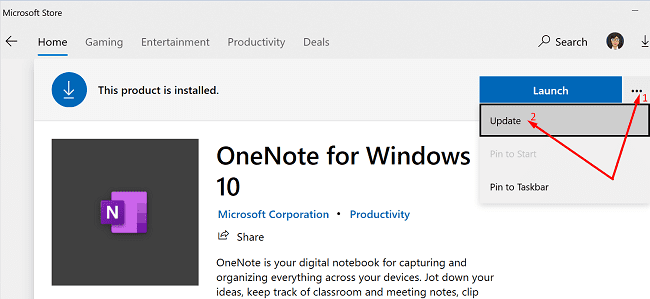
If you’re on Mac, click on the Help menu and select Check for Updates. Select the Automatically Download and Install option and let your Mac take care of the rest. Restart the app and check if the issue persists.
By the way, check if there’s a newer Windows 10 or macOS version available and update your system as well. Make sure you’re running the latest OneNote app and OS versions on your machine and check the results.
Clear the Cache
If the cache files got corrupted, you need to remove them and restart the app.
If you’re on Windows 10, exit OneNote and navigate to C:\Users\UserName\AppData\Local\Microsoft\OneNote\16.0. Then locate and delete the cache folder.
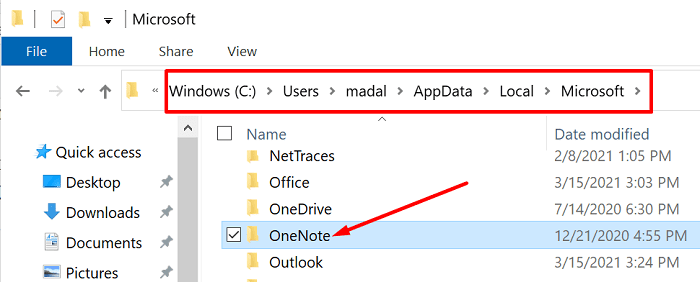
If you’re on Mac, navigate to ~/Library/Containers/com.microsoft.onenote.mac and remove the corrupt caches of the app.
On the other hand, other users solved this issue by removing only the Container.plist file. Open Finder, click on the Go menu, press the Option key, and select Library. Then open the Containers folder, double-click on the com.microsoft.onenote.mac folder, and delete Container.plist.
Restart the app, open a new notebook and check if OneNote is working as intended. By the way, you can also boot up your Mac in Safe Mode to check if this issue is caused by third-party programs installed on your computer.
Disable Automatic Syncing
Many users have reported that disabling automatic syncing resolved their issue. Apparently, OneNote tends to prioritize the syncing process over user input. To see if this workaround works for you, give it a try. Just remember to frequently press the Sync button to ensure the app saves your work to the cloud.
Repair OneNote and Office
If the issue persists, try repairing and resetting OneNote for Windows 10.
- Navigate to Settings, select Apps, and scroll down to OneNote.
- Then select the app and click on Advanced options.
- Use the Repair option first and check the results.
- If the app is still laggy, hit the Reset button as well.

If the problem persists, try repairing your Office package as well. Go to Control Panel, select Programs, and click on Programs and features. Select your Office package, click on the Change option and select Quick Repair. If the first option did not work, use the Online Repair option.
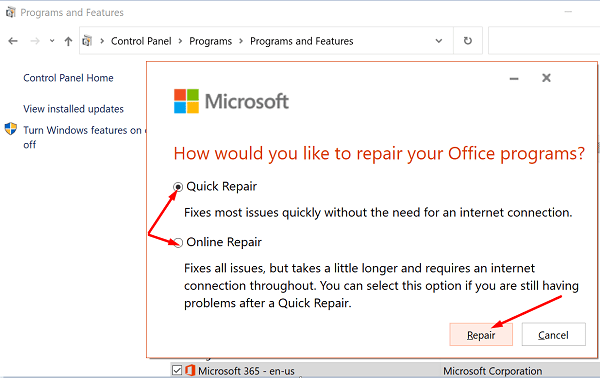
Reinstall OneNote
If none of the previous solutions worked, try the following steps: uninstall OneNote, restart your computer, and then install a fresh copy of the app. Reinstalling the app often resolves persistent issues. Additionally, check if there are any unnecessary background programs running and close them. This can sometimes lead to noticeable improvements in performance.
Conclusion
If you’re experiencing major lag issues while writing in OneNote, try the following steps to resolve the problem. First, update the app to the latest version and create a new notebook. Next, clear the app cache and disable automatic syncing. If the issue persists, consider reinstalling the app. We’d love to hear if you’ve discovered any other solutions to tackle this problem. Feel free to share your ideas in the comments below.
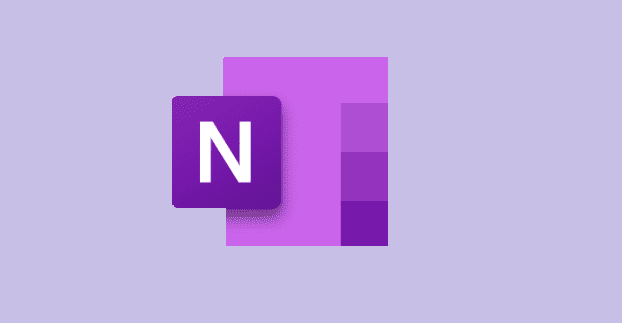
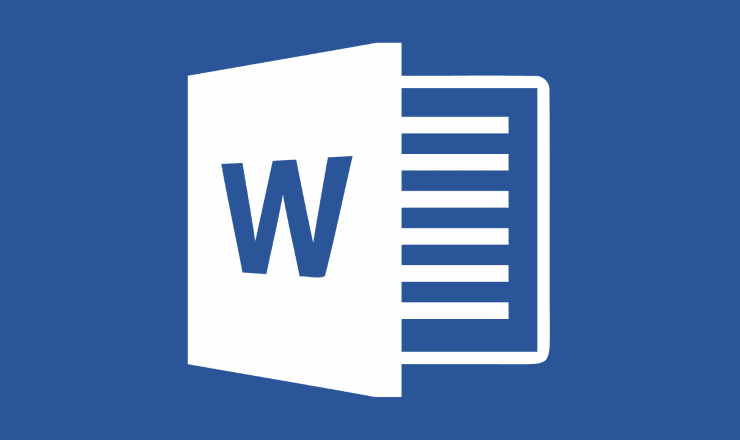
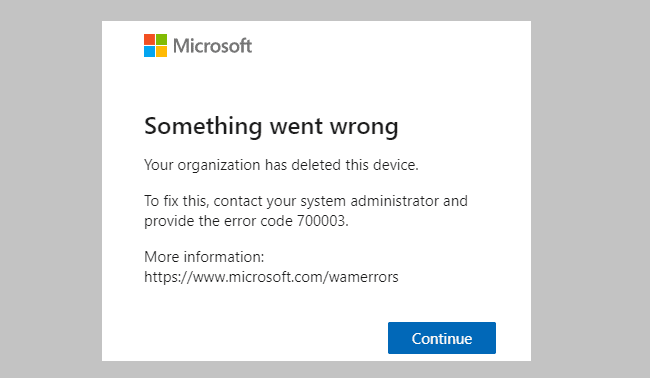
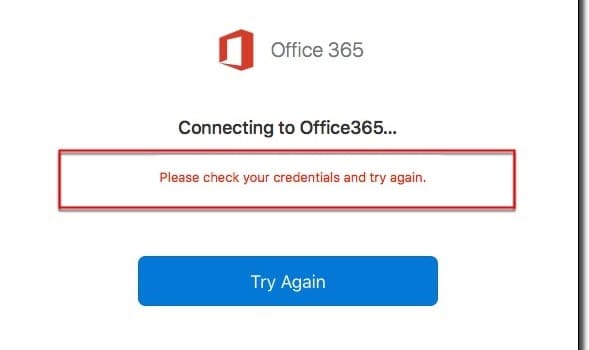
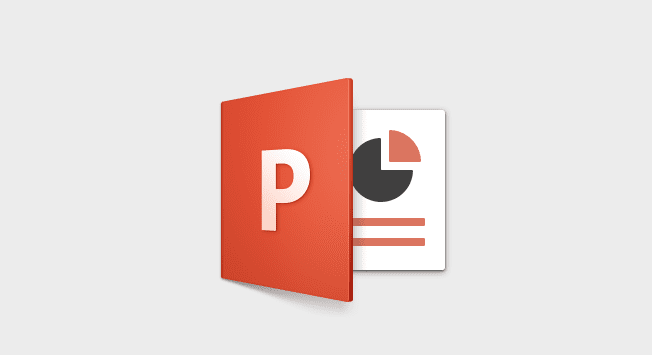
Thank you! My problem was also Grammarly.
From Googling this issue for myself, I didnt even have to click into the page to read part of the answer here, and I tried it out and it worked perfectly! Turning off Grammarly made it like brand new again. Super helpful – thank you!
This was super helpful – my issue was also related to Grammarly. I have turned it off and it is no longer lagging in OneNote. Thank you
In my case closing Grammarly stopped the keyboard lagging in OneNote