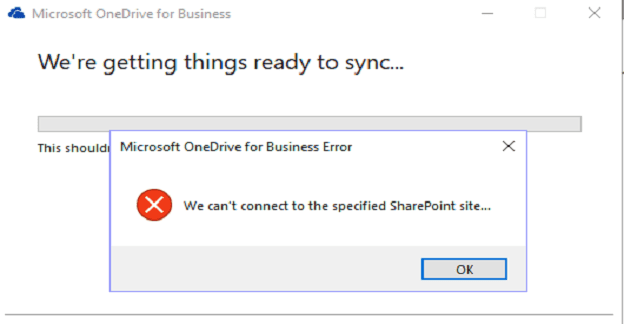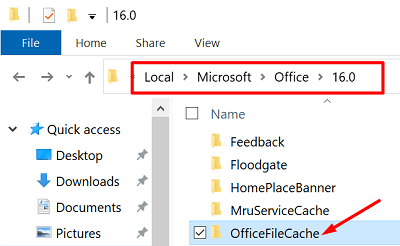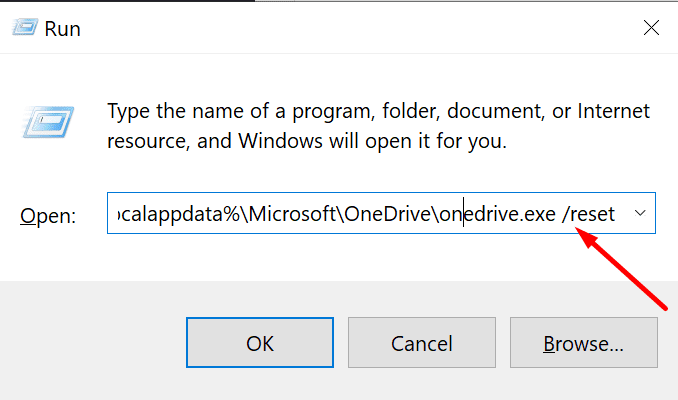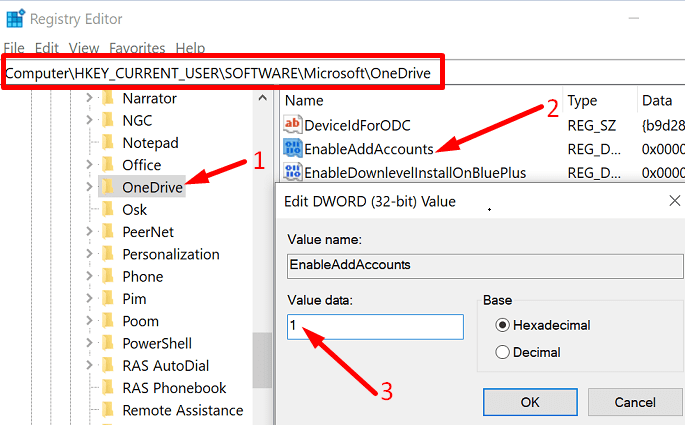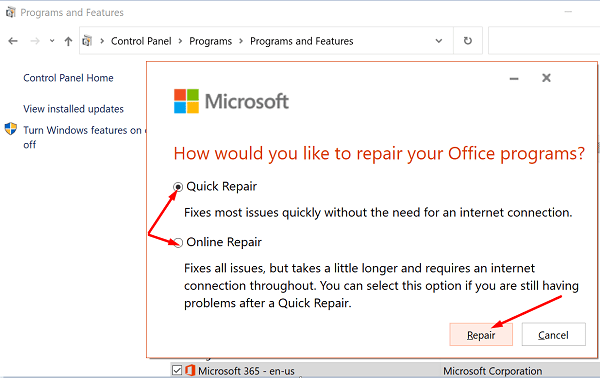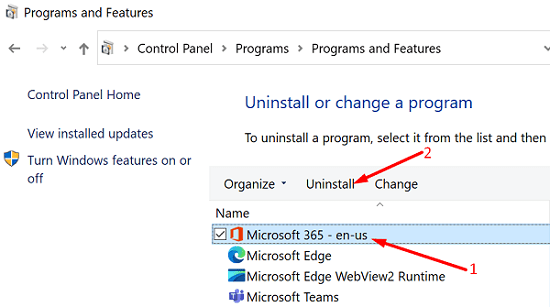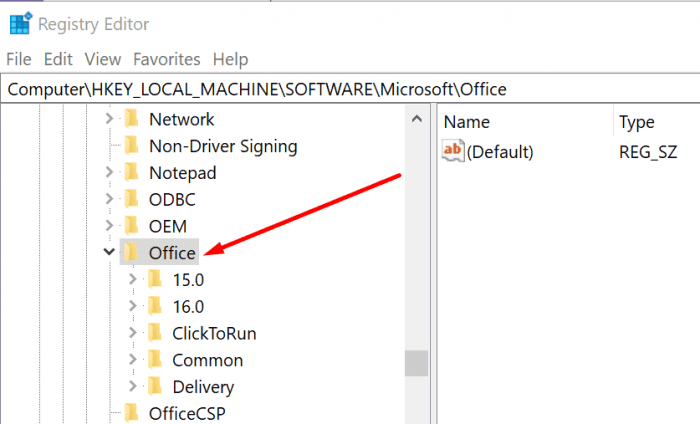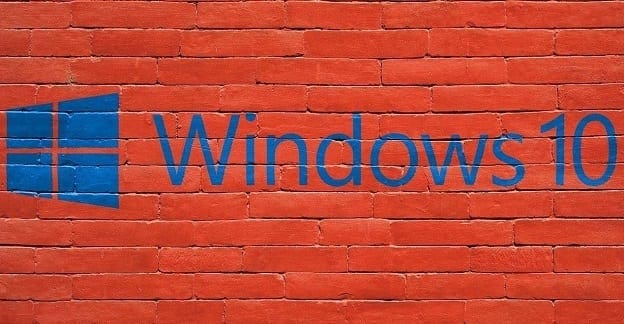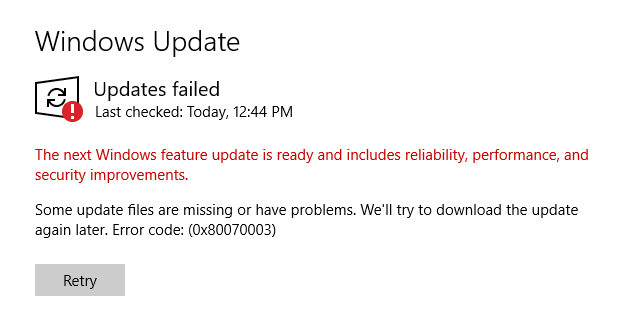OneDrive may sometimes get stuck on the “Getting things ready to sync” screen. If you’re lucky, restarting the app should be enough to fix the problem. If the issue persists, try restarting your computer. Well, if you already did all that, but the sync issue won’t go away, follow the troubleshooting steps below.
Contents
What to Do If OneDrive Got Stuck While Getting Things Ready to Sync
Run OneDrive as Admin
Make sure you’re running OneDrive with admin privileges. Type OneDrive in the Windows Start Search field and right-click on the OneDrive app. Select Run as administrator to launch the app with admin rights.

Clear the Cache
- Type %appdata% in the Windows Start Search field and open the AppData folder.
- Then navigate to
AppData\Local\Microsoft\Office\15.0(or 16.0)\OfficeFileCache.
- Delete all the files from that folder.
- Go to
AppData\Local\Microsoft\Office\Spwand empty the folder. - Restart OneDrive and check if the issue persists.
Reset the Onedrive Desktop Sync App
- Press the Windows and R keys to open a new Run window.
- Paste this command into the Run window:
%localappdata%\Microsoft\OneDrive\onedrive.exe /reset
- If Windows says it can’t find the given path, enter instead:
C:\Program Files\Microsoft OneDrive\onedrive.exe /reset or C:\Program Files (x86)\Microsoft OneDrive\onedrive.exe /reset - Then press the Windows key, and type OneDrive in the search box to manually restart the app.
If the problem persists, press the Windows key again and type apps:onedrive. Go to Settings, scroll down and select Reset.
Enable Add Accounts
- Type regedit in the Windows Search bar and launch the Registry Editor.
- Navigate to the following entry.
HKEY_CURRENT_USER\Software\Microsoft\OneDrive. - Right-click in an empty area in the right-hand pane and select New → DWORD (32-bit) Value.
- Name the new key EnableAddAccounts.
- Double-click on it and change its value to 1.

- Restart OneDrive and check if the sync problem is gone.
If you’re getting this error while trying to sync Teams with OneDrive, select the Files tab in SharePoint and try to sync your files. Many users confirmed this quick solution worked for them. Check if synching your files directly from SharePoint does the trick for you as well.
Repair Office
OneDrive is included in your Office package. So, if something’s wrong with your Office files, that could potentially affect OneDrive as well.
- Go to Control Panel, and click on Programs.
- Then go to Programs and Features.
- Select Office and hit the Change button.
- Run the Quick Repair tool.

- If the issue persists, run the Online Repair tool.
Reinstall Office
If repairing Office did not work, try reinstalling your Office files.
- First, back up your files.
- Then, go back to Programs and Features (Control Panel).
- Select Office and hit the Uninstall button.

- Then type %ProgramFiles% in the Windows Search bar.
- Delete the Microsoft Office 16 and Microsoft Office folders.
- Type %ProgramFiles(x86)%, and delete the Microsoft Office folder.
- Launch the Registry Editor and go to
HKEY_CURRENT_USER\SOFTWARE\Microsoft\Office. - Delete the Office folder.
- After that, go to
HKEY_LOCAL_MACHINE \SOFTWARE\Microsoft\Office.
- Delete the Office folder.
- Restart your machine. Download the latest Office version on your computer. Install it and check if the issue is gone.
Conclusion
If OneDrive got stuck at “Getting things ready to sync,” make sure you’re running the app with admin privileges. Additionally, clear the cache, reset the app and tweak the EnableAddAccounts key in the Registry Editor. If the issue persists, try syncing your files directly from SharePoint. As a last resort, repair and reinstall your Office files.
We hope one of these solutions helped you fix the problem. Let us know which of these methods worked for you. Comment down below.