Microsoft Teams may sometimes get stuck on initializing soon after you enter your credentials to sign in. This problem affects both the desktop and web versions of Teams. Basically, your computer fails to connect to Microsoft Teams’ servers and retrieve the information related to your account. Let’s see how you can troubleshoot this issue.
Contents
What to Do If Teams Gets Stuck on Initializing
⇒ Quick Fixes
- Restart your device and router. If this is only a temporary connection problem, you should solve it by restarting your devices.
- Additionally, check if you’re logged into Teams on another device. If this is the case, sign out.
- If you’re experiencing this issue on your desktop app, try signing in to Teams’ web version. Check if you can access your Teams account in private mode.
- Check your firewall settings and make sure the Teams app isn’t blocked.
Run the Compatibility Troubleshooter
Several users managed to fix this issue by running the Compatibility Troubleshooter against Teams.
- Right-click on your Teams desktop icon.
- Then select Properties.
- Click the Compatibility tab and run the troubleshooter.

- Relaunch Teams and check if the initialization problem persists.
Additionally, you can also launch Teams in compatibility mode for Windows 8. Go to the Compatibility tab again and tick Run this program in compatibility mode for Windows 8.
Check Your Browser
On the other hand, if Teams for the Web got stuck on initializing, and you’re looking for a quick fix, switch to a different browser.
If you want to stick to your default browser, clear the cache, disable all your extensions and check for updates. For more information on how to clear your browsing cache, see How to Clear the Cache in Google Chrome. The steps to follow are pretty similar on all Chromium-based browsers.
To disable your extensions, click on your browser menu and select Extensions or More tools. Manually toggle off your extensions. Re-launch your browser and check the results.
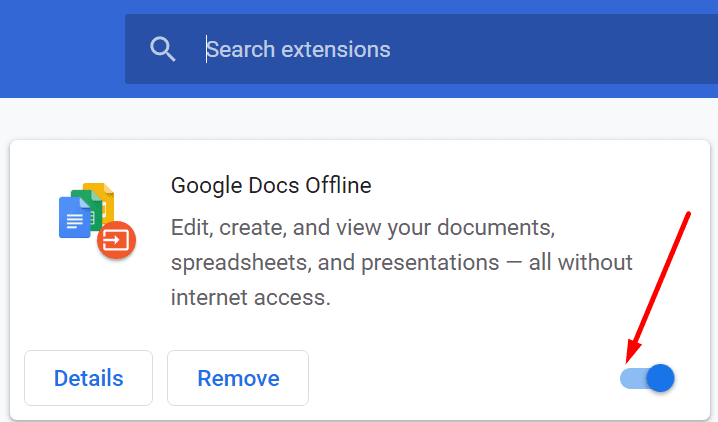
Clear the App Cache
- Exit Microsoft Teams completely. Ensure no Teams processes are running in the background.
- Then double-click on This PC and navigate to C:\Users\Username\AppData\Roaming\Microsoft\Teams.
- Delete all the files stored in the following folders: cache, blob_storage, databases, GPUCache, IndexedDB, Local Storage, and tmp.

- Restart Teams and check if you can get past the initialization screen now.
Conclusion
To sum up, if Microsoft Teams is stuck on Initializing, run the compatibility troubleshooter, and clear the app cache. Make sure you’re not logged into your Teams account on another device.
Let us know if you managed to solve this problem. Share your feedback in the comments below.
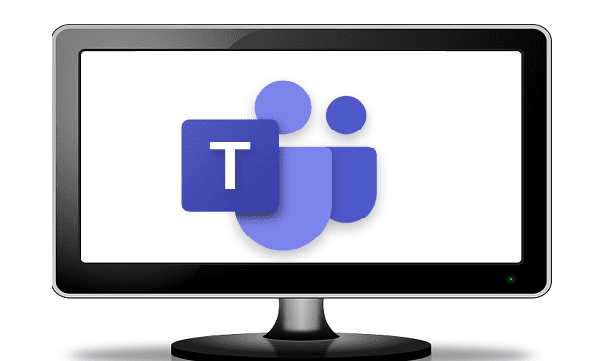
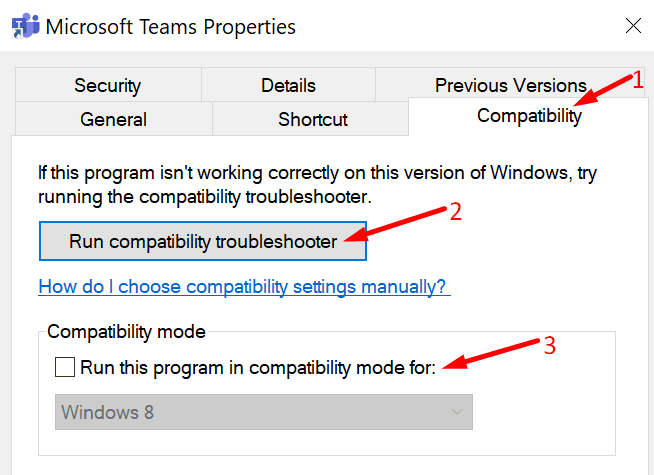
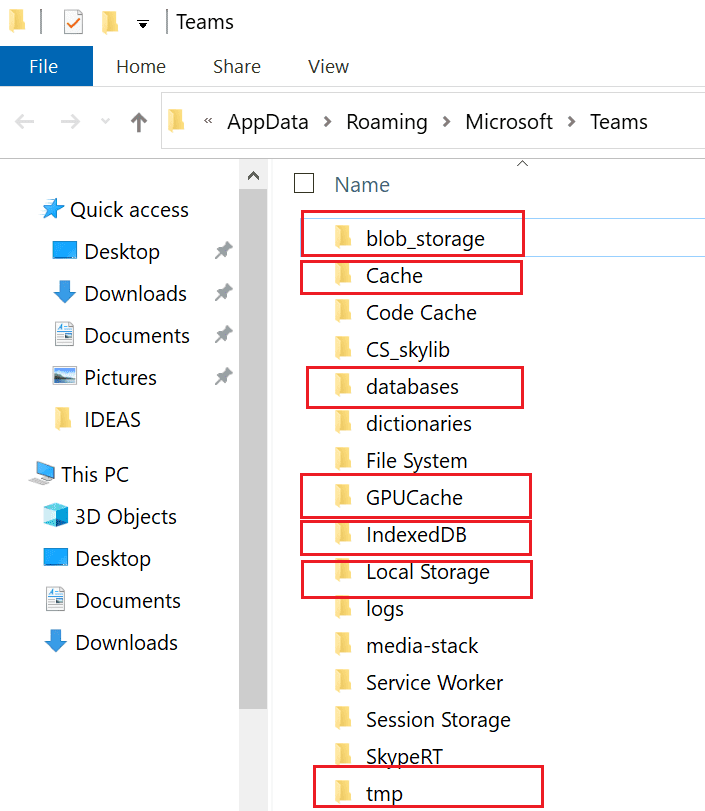
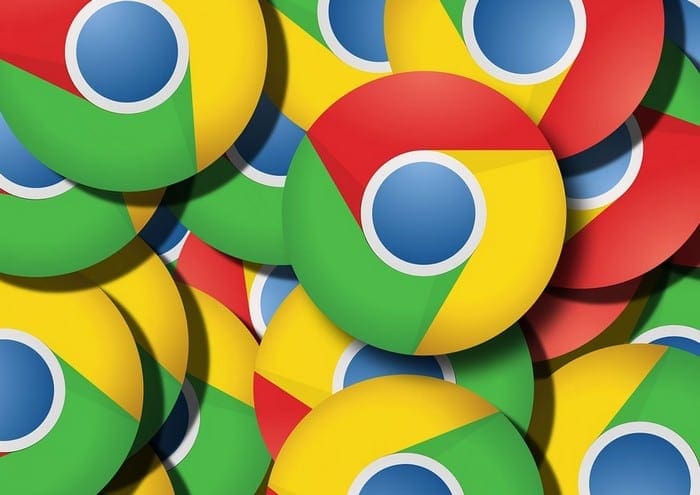

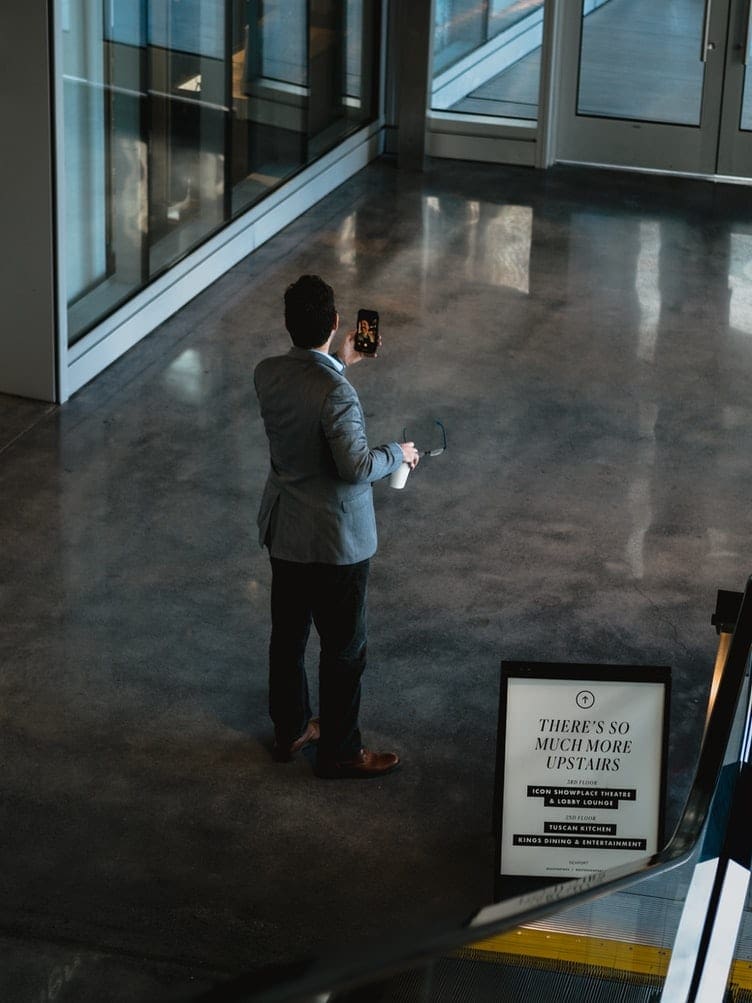

Yes, worked perfectly! Thank you! Note: only cache and tmp had items to delete.
Hi, when I right-click on Teams there is no such Properties option. I can see only:
Tasks:
New chat
Settings
Sign out
Quit
Quit
Unpin
How can one see the Properties option?